ppt怎么制作带有垂直线的三维折线图表
1、打开PPT,建立空白文稿
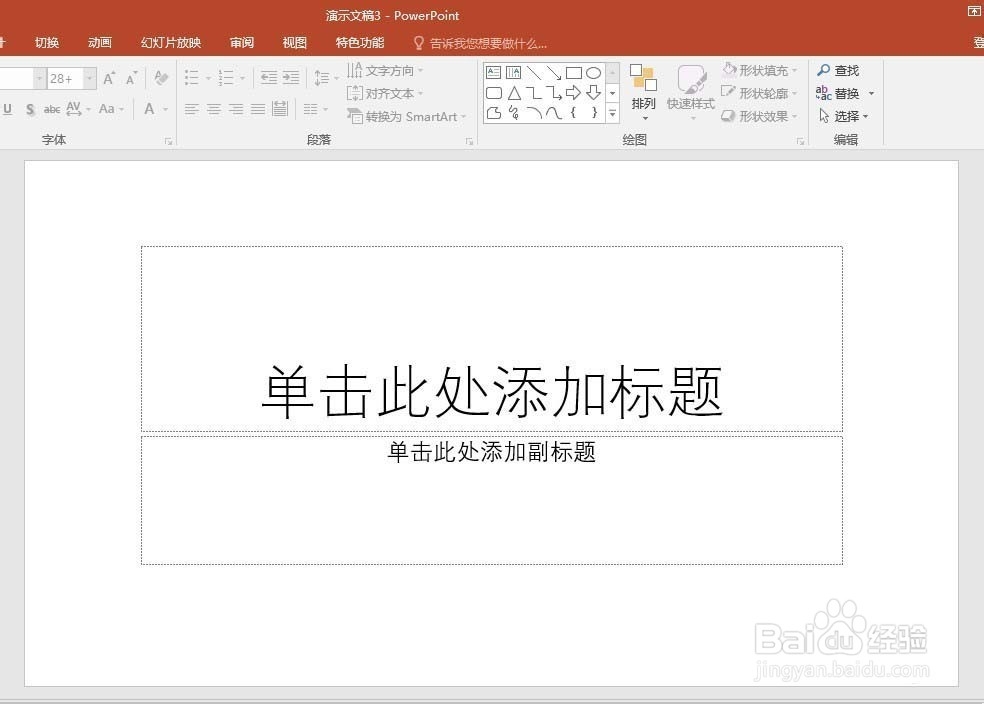
3、点击【确定】后,就生成了默认样式的三维折线图
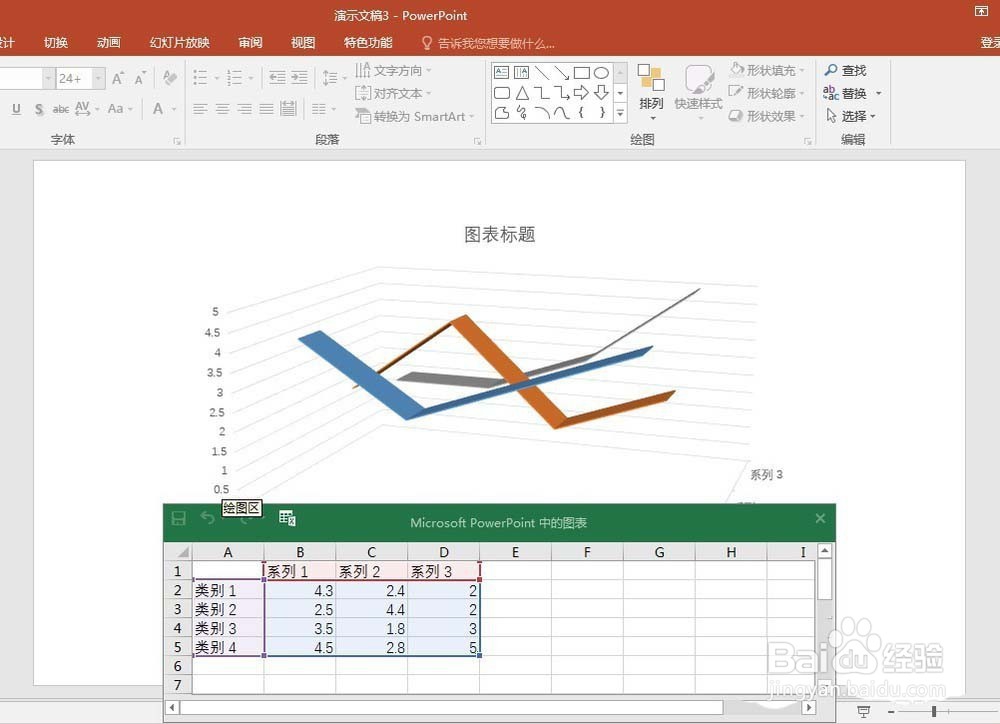
5、双击折线图,在右侧打开设置窗口,在【效果】中的【三维旋转】中勾选【直角坐标轴】

7、选中图表,点击【设计】下的【添加图表元素】—【线条】—【垂直线】
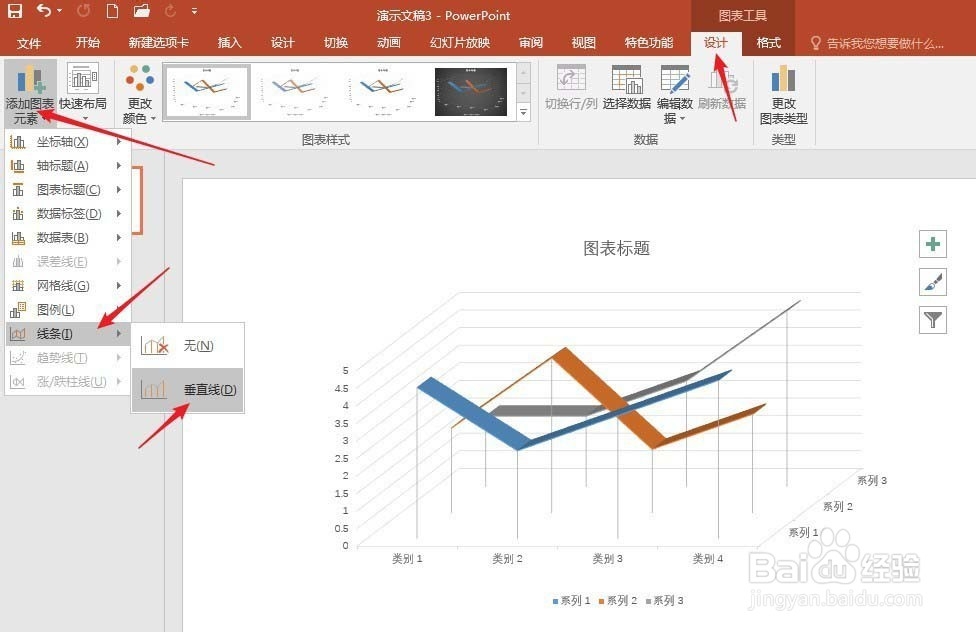
9、最后,对图表进行美化,使数据点通过垂直线更好地定位在水平面

声明:本网站引用、摘录或转载内容仅供网站访问者交流或参考,不代表本站立场,如存在版权或非法内容,请联系站长删除,联系邮箱:site.kefu@qq.com。
阅读量:89
阅读量:79
阅读量:69
阅读量:91
阅读量:86