【PS技巧】教你用Ps制作老照片效果(人物篇2)
1、打开素材,复制一层。

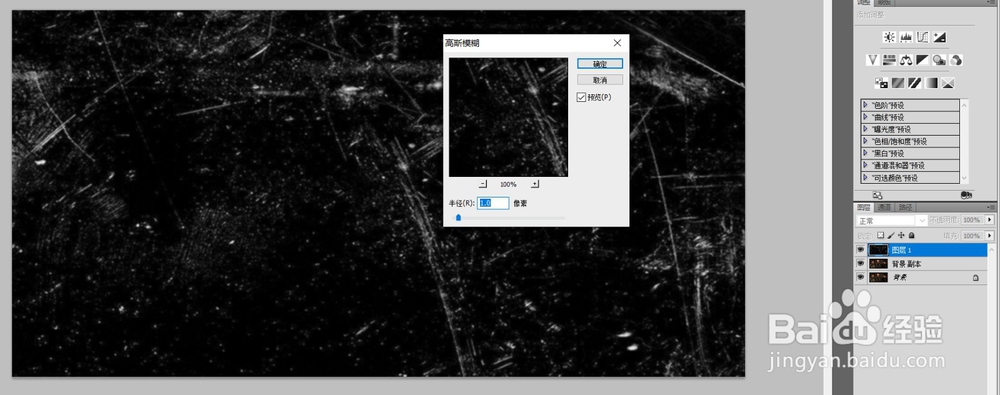


4、盖印图层,执行图像→调整→去色。

6、执行滤锐→杂色→添加杂色,数值如图。

8、执行滤镜→艺术效果→调色刀,数值如图。

10、新建照片滤镜调整图层,给照片加点泛黄的感觉,参数如图。

12、确定后,把图层混合模式改为柔光。

14、最后再整体调整一下,完成效果。

声明:本网站引用、摘录或转载内容仅供网站访问者交流或参考,不代表本站立场,如存在版权或非法内容,请联系站长删除,联系邮箱:site.kefu@qq.com。
1、打开素材,复制一层。

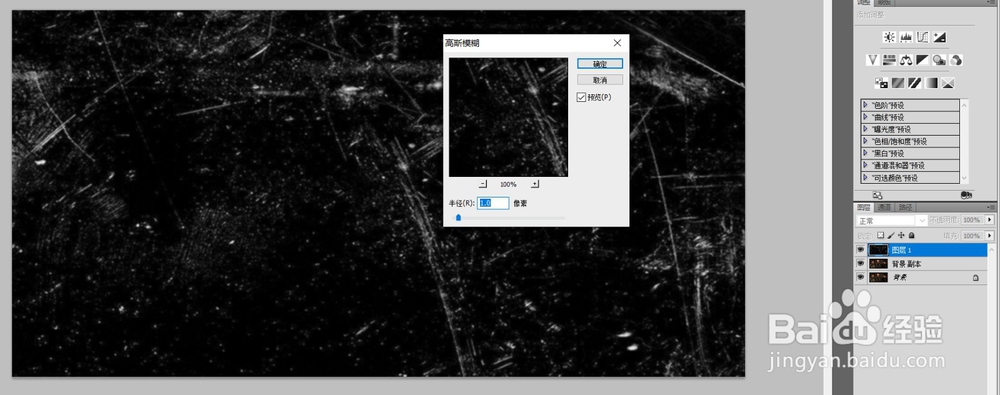


4、盖印图层,执行图像→调整→去色。

6、执行滤锐→杂色→添加杂色,数值如图。

8、执行滤镜→艺术效果→调色刀,数值如图。

10、新建照片滤镜调整图层,给照片加点泛黄的感觉,参数如图。

12、确定后,把图层混合模式改为柔光。

14、最后再整体调整一下,完成效果。
