如何用Photoshop做照片雾化效果
1、用Photoshop打开需要处理的照片,并双击“背景”图层,在弹出的对话框中直接单击“确定”即可:
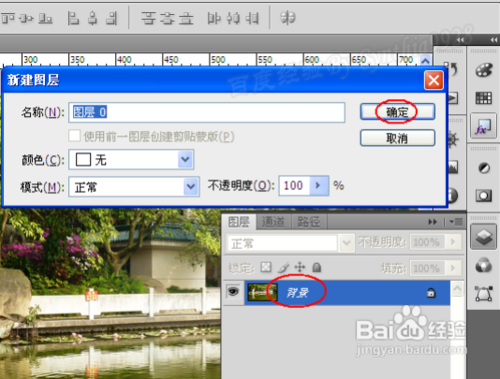
3、然后处理掉照片中的日期。放大照片,再选择修补工具:

5、往需要替换成的颜色区域拖动即可:
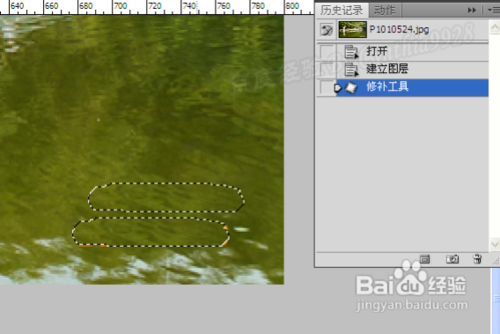
7、选择其中的一张空白图殿秩痊肭层上的部分区域(也就是需要有雾化效果的区域),单击“选择”下的“修改”,再选择“羽化”命令,将所选图层适当羽化,以便雾化效果不生硬:

9、再重复上面两步,分别将新建的空白图层都进行“云彩”滤镜处理:
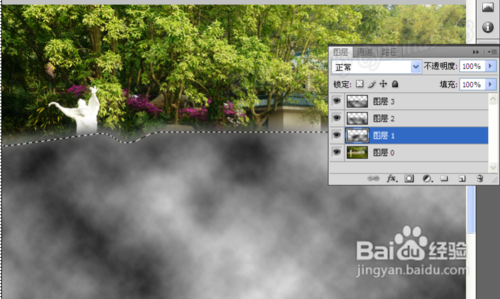
11、再将合并后的图层设置“滤色”:
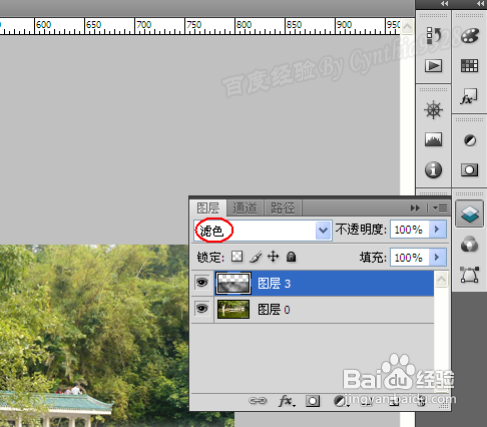
声明:本网站引用、摘录或转载内容仅供网站访问者交流或参考,不代表本站立场,如存在版权或非法内容,请联系站长删除,联系邮箱:site.kefu@qq.com。
阅读量:74
阅读量:24
阅读量:77
阅读量:38
阅读量:24