怎么利用ps画笔工具制作光斑
1、打开需要编辑的图片。如下图1所示。按快捷键Ctrl+J复制背景图层。按CTRL+SHIFT+N键或者点击图层面板底端右起第二个图标,创建一个新的图层2。

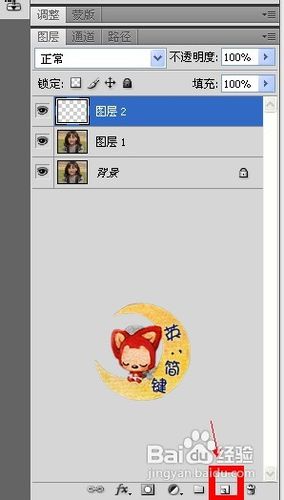
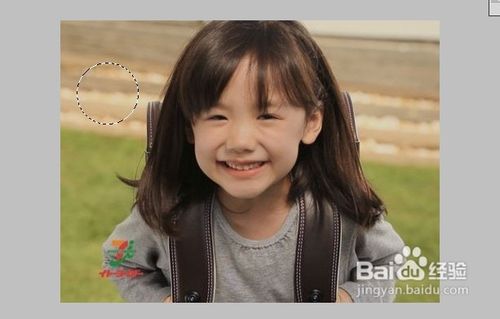
4、描边。点击图层-图层样式-描边。将结构大小改为2个像素(或者个人认为合适的像素均可),填充类型颜色-黄色。外发光。继续在图层样式对话框中进行外发光的参数设置。如下图示。
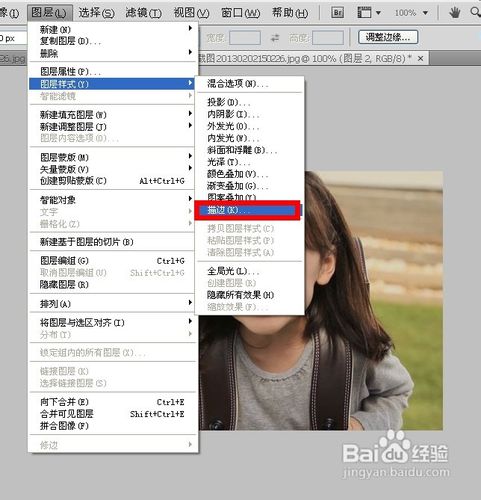

5、更改填充度。将图层2的填充改为75%。如下图示。定义画笔预设。点击编辑-定义画笔预设即可将之前预设的画笔形状更新到画笔库中。记住画笔的编号76。点击确定。


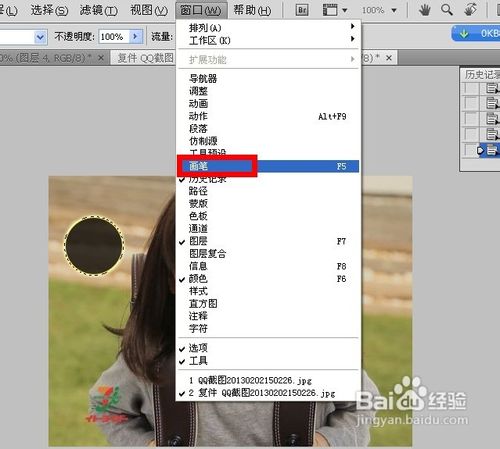
7、画笔参数设置。点击画笔预豹肉钕舞设。按照步骤5中的画笔编号76,点击76;形状动态。大小抖动100%,控制-钢笔压力,最小直径50%;宿琅髟郐散步。勾选两轴,1000%;数量,1;其他动态。不透明抖动,50%;控制,关;流量抖动,50%;控制,钢笔压力。

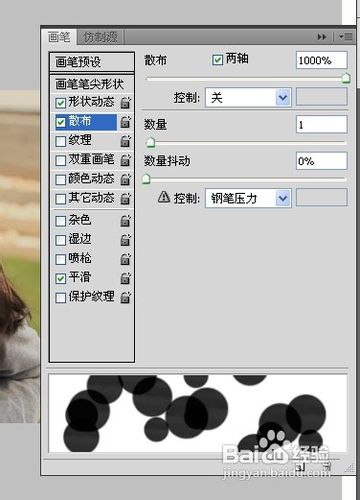
8、随机画光斑。将图层2前面的眼睛取消。如图示。在图层3中,随机画出一系列光斑。并将图层的混合模式改为叠加。得到的效果图如下所示。
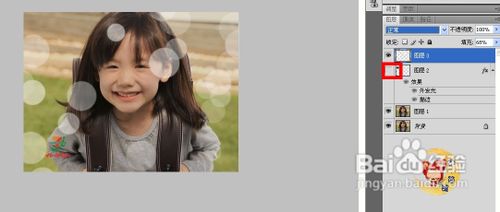

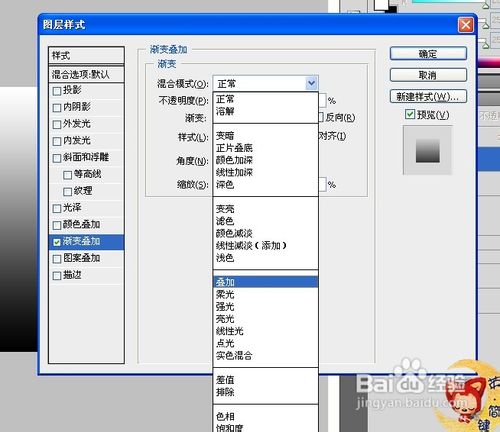

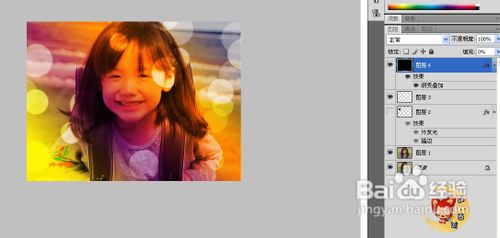
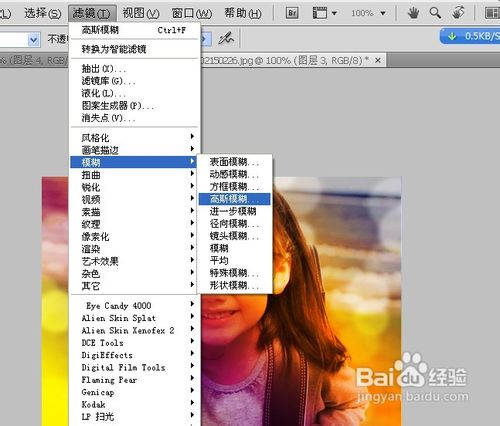
声明:本网站引用、摘录或转载内容仅供网站访问者交流或参考,不代表本站立场,如存在版权或非法内容,请联系站长删除,联系邮箱:site.kefu@qq.com。
阅读量:60
阅读量:67
阅读量:48
阅读量:87
阅读量:35