如何使用ps把图片做成素描效果?
1、打开图片。
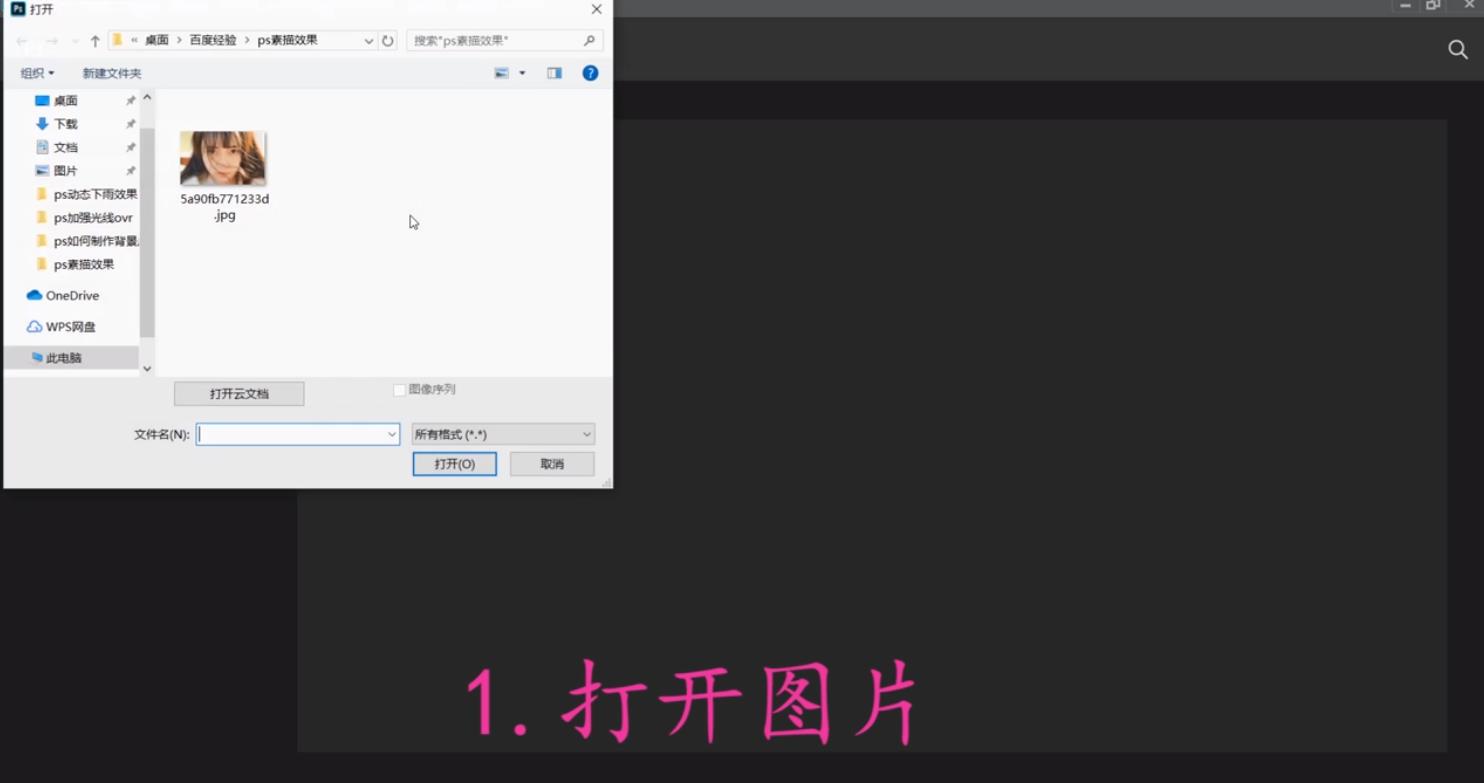
2、CTRL+J复制一层。

3、CTRL+shift+U去色,CTRL+shift再复制一层。

4、CTRL+I反相,图层混合模式改为颜色减淡。

5、选择【滤镜-其他-最小值】。
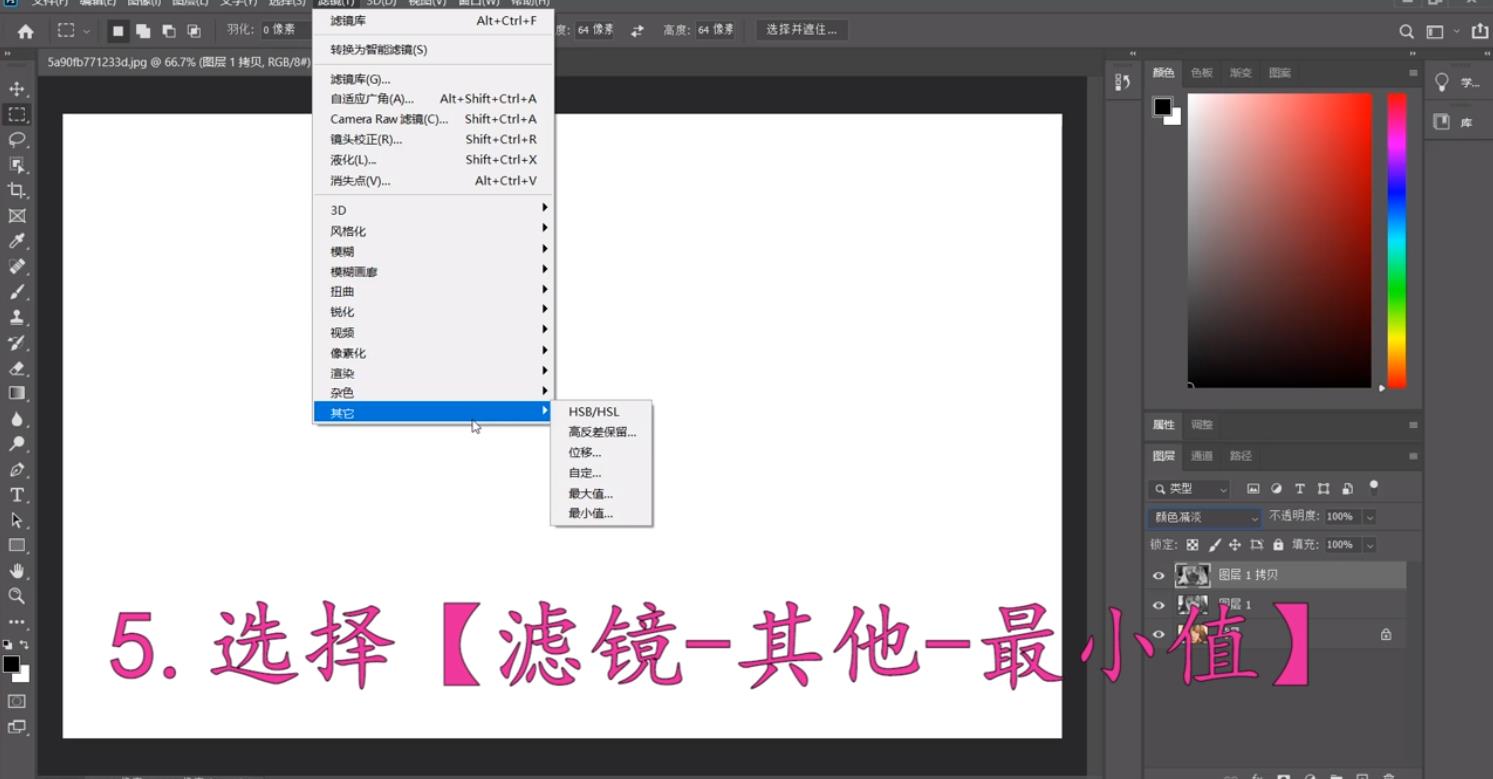
6、半径3像素左右,保留改为圆形。

7、右键图层选择混合选项。

8、按住alt向右滑动下一图层滑块。

9、CTRL+alt+shift+E盖印图层。

10、选择【滤镜-滤镜库-素描-绘图笔】。

11、调节不透明度即可。

声明:本网站引用、摘录或转载内容仅供网站访问者交流或参考,不代表本站立场,如存在版权或非法内容,请联系站长删除,联系邮箱:site.kefu@qq.com。
阅读量:137
阅读量:79
阅读量:88
阅读量:111
阅读量:138