如何用PS设计模糊效果图片
1、打开PS,按ctrl+o打开一张图片,如图
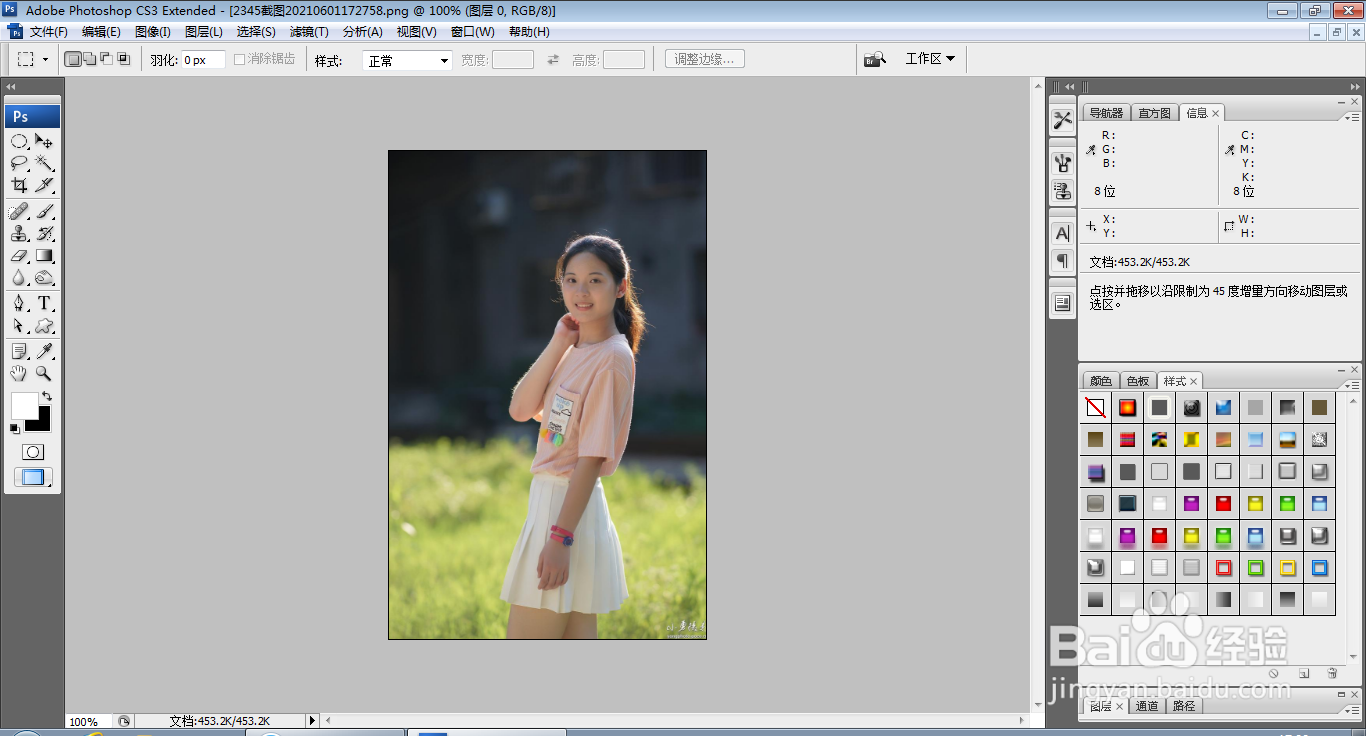
3、选中图层,按ctrl+E合并图层,按ctrl+M打开曲线对话框,将曲线节点向上调整,如图
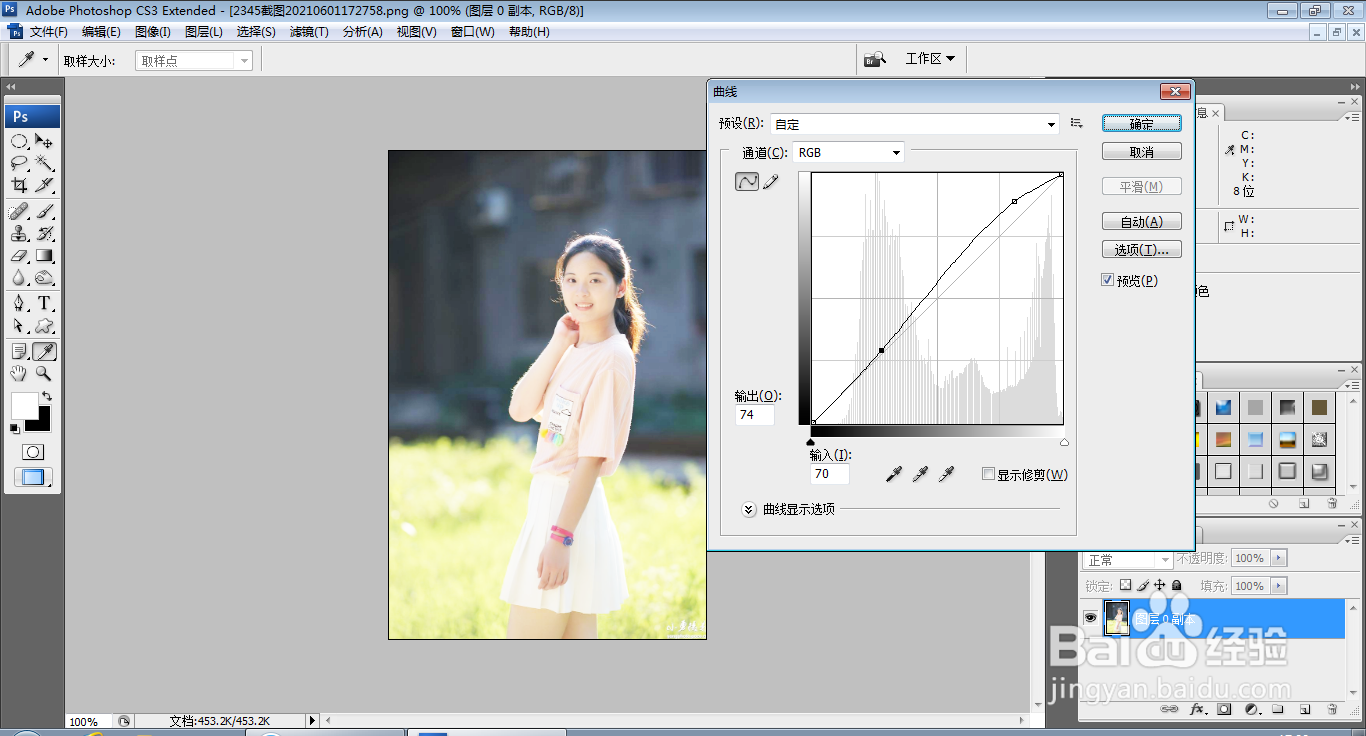
5、新建图层蒙版,设置前景色为黑色,选择画笔工具,继续涂抹,如图

7、复制图层副本,柔光的效果更加明显,如图

9、人像光照的效果更加明显哦。如图
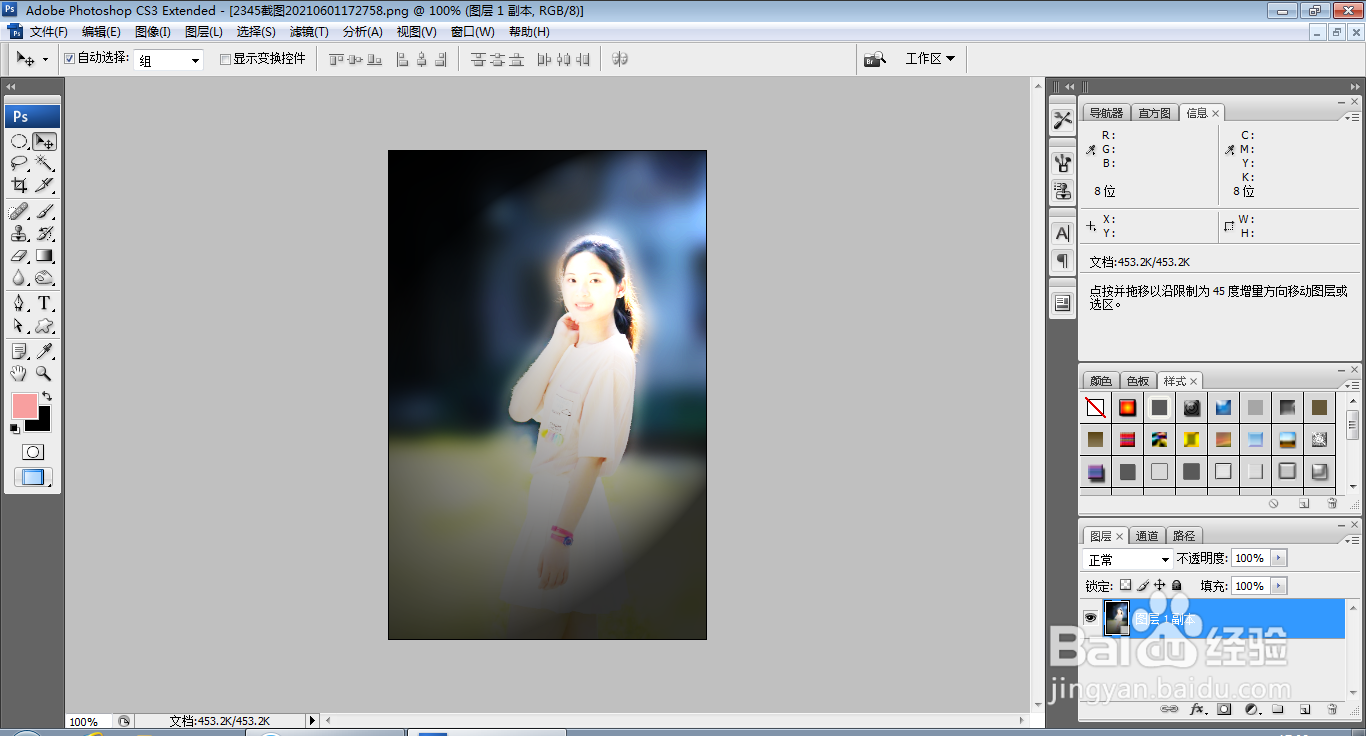
声明:本网站引用、摘录或转载内容仅供网站访问者交流或参考,不代表本站立场,如存在版权或非法内容,请联系站长删除,联系邮箱:site.kefu@qq.com。
阅读量:32
阅读量:90
阅读量:74
阅读量:39
阅读量:86