WPS文档中如何制作错行表格
1、 打开WPS文档,新建一个三行五列的表格。
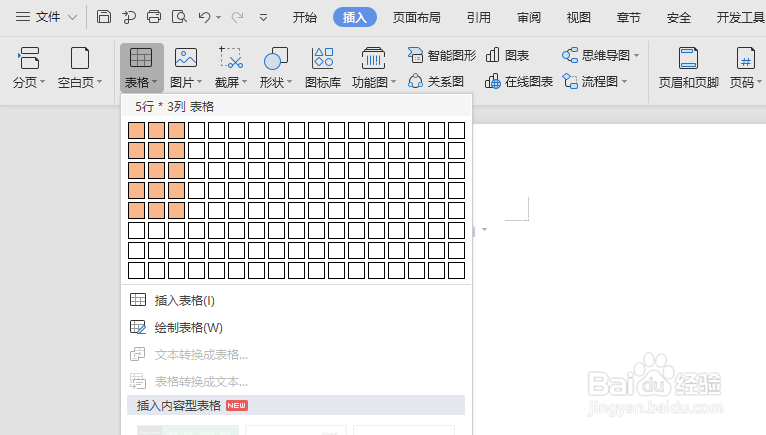
2、 全选中间的一列,单击鼠标右键,在下拉菜单中选择“表格属性”。

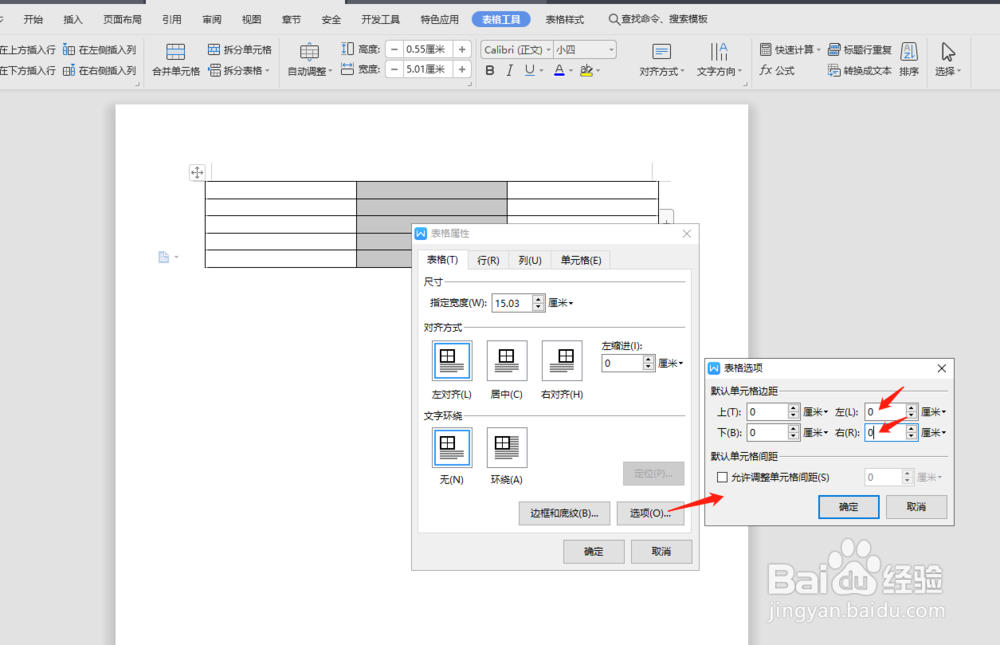
4、 可以看到,每行的高度都调整为了0.8厘米,保持全选中间列,单击鼠标右键,在弹出的下拉菜单中选择“合并单元格”。
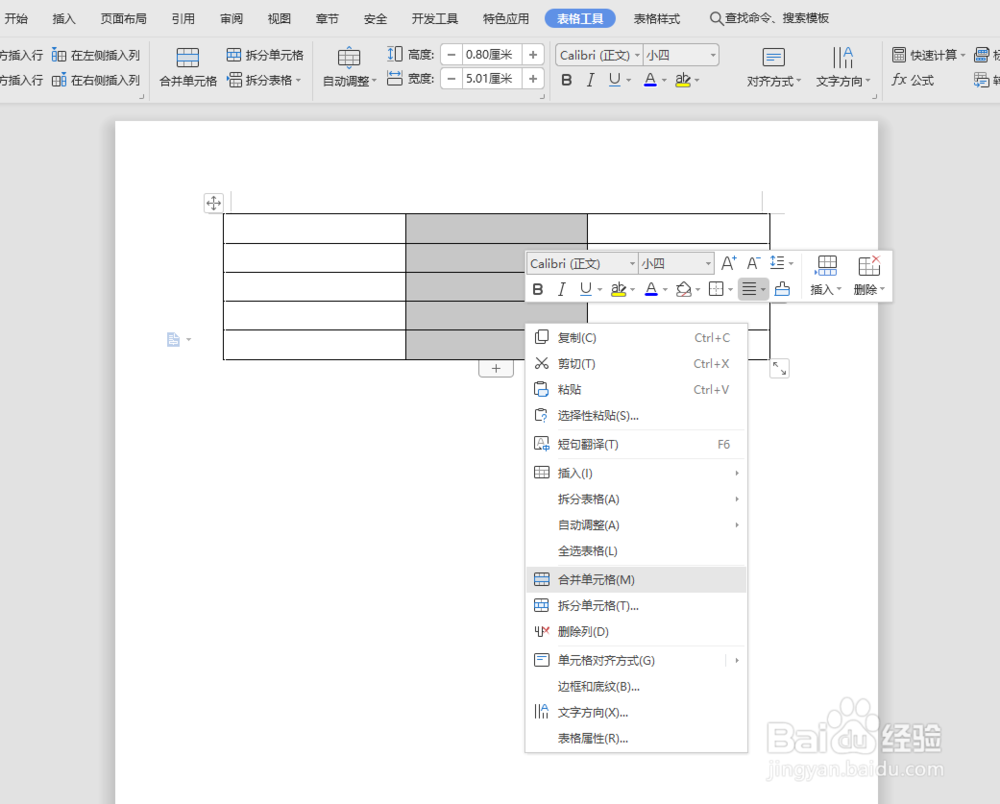
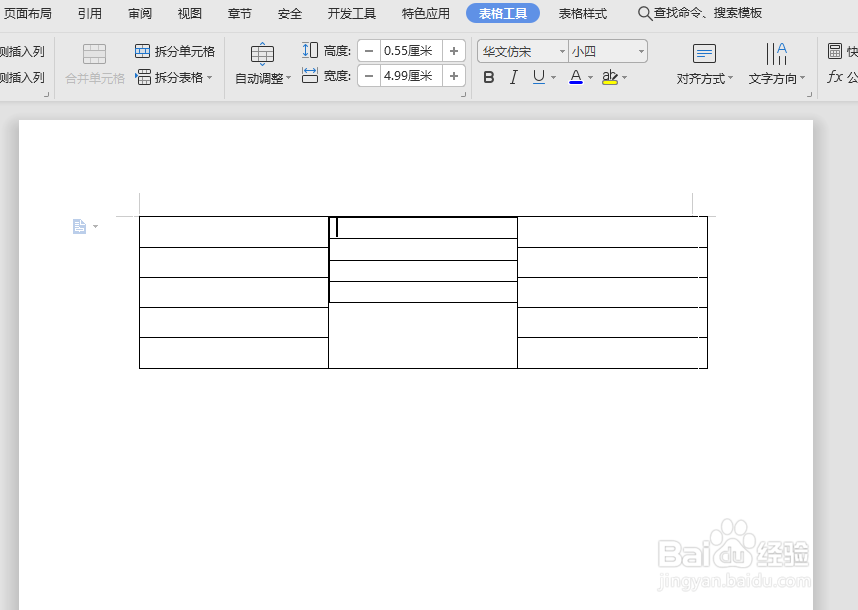
7、 在表格属性对话框中,点击表格选项卡,对齐方式选居中,点击行选项卡,勾选指定高度,并设置为1厘米,行高值为固定值,点击确定后,可以看到错行表格生成了,但是上下边比较粗,所以还需设置下。
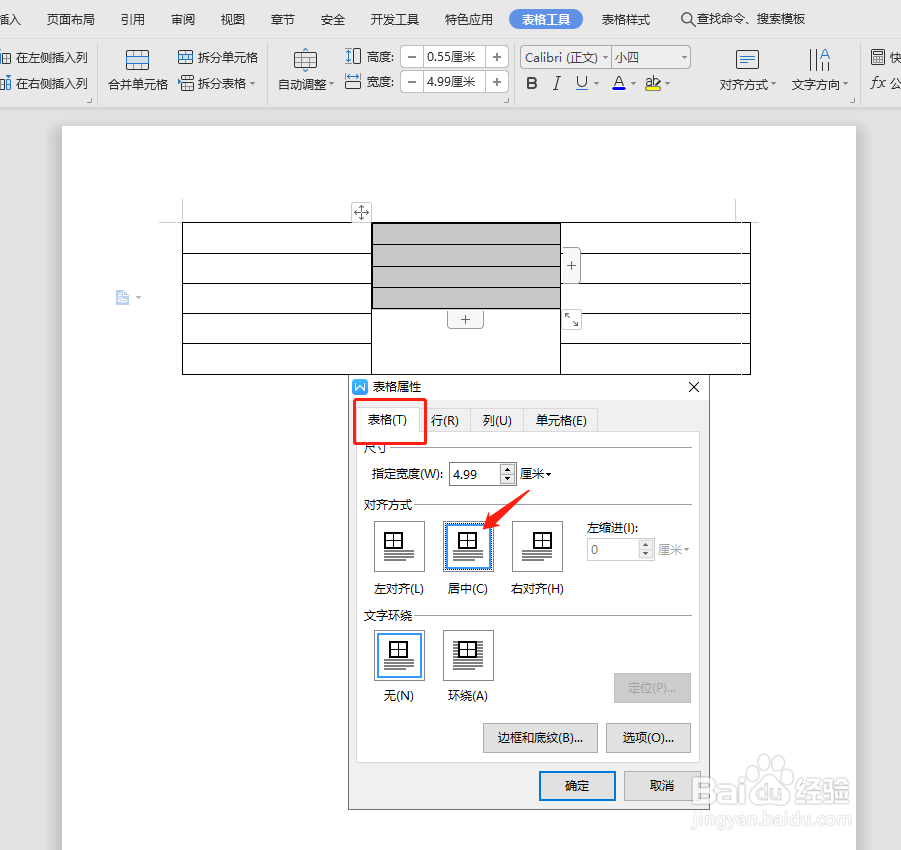
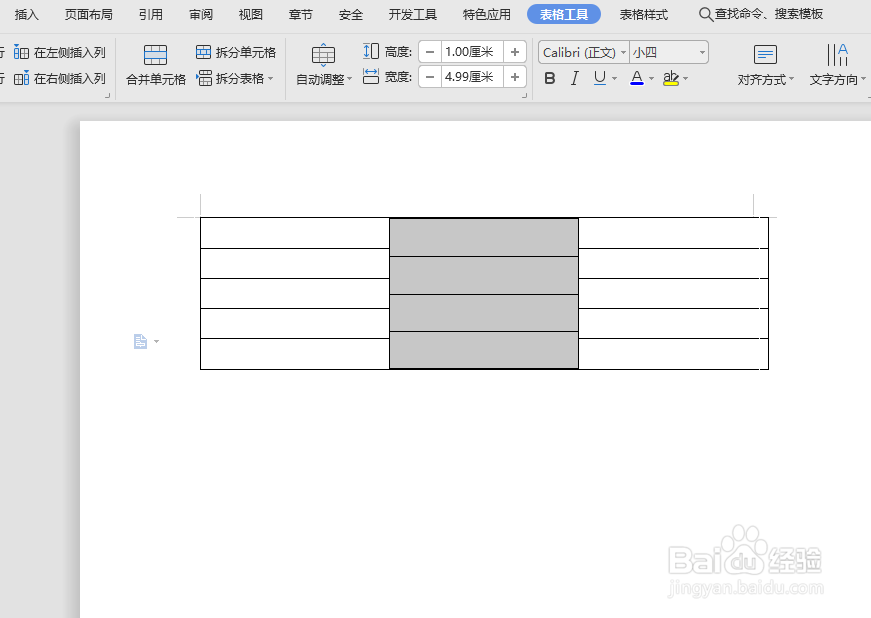
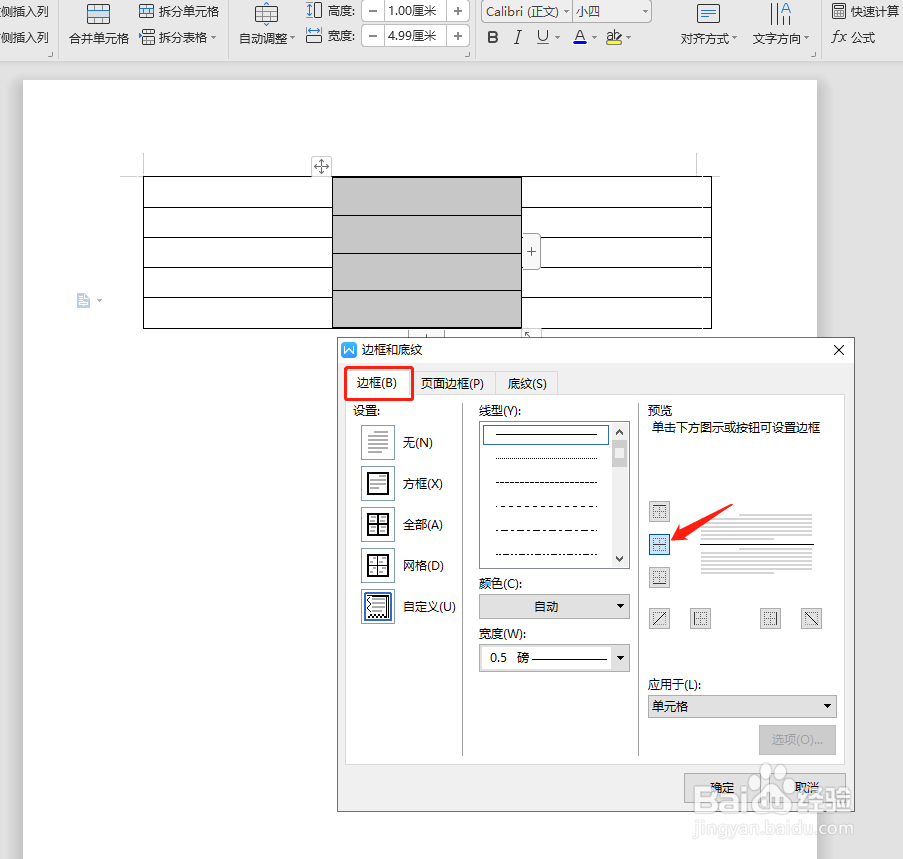
声明:本网站引用、摘录或转载内容仅供网站访问者交流或参考,不代表本站立场,如存在版权或非法内容,请联系站长删除,联系邮箱:site.kefu@qq.com。
阅读量:88
阅读量:78
阅读量:54
阅读量:78
阅读量:32