ppt柱状图平均线
1、首先打开软件,点击‘插入’--‘图表’--‘柱状图’--‘确定’点击‘编辑数据’输入要编辑的数据

2、选择垂直轴将间距设置为10点击‘设置格式’选择里面的‘单位’选择需要变大的字体点击‘文本工具’进行设计
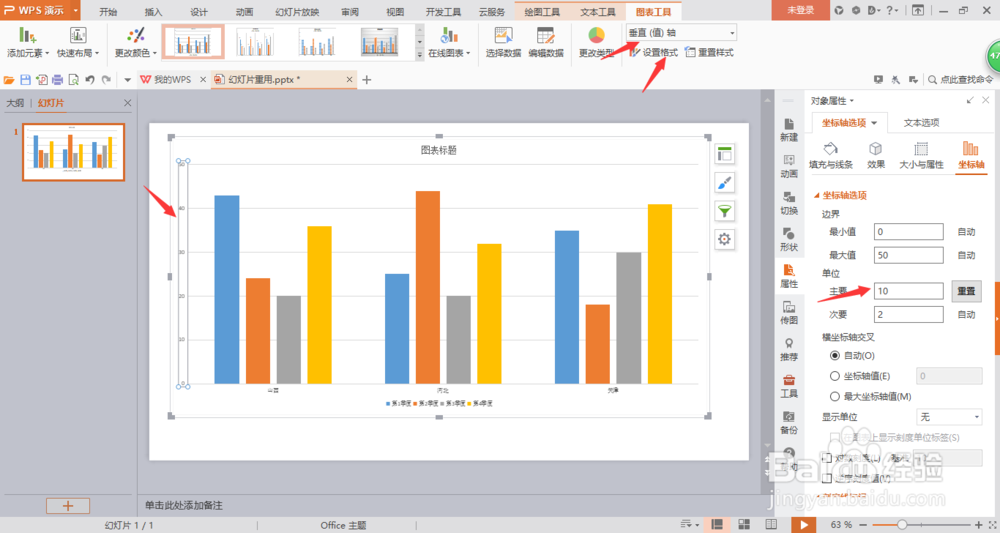
3、选择柱状图中的横线,点击‘绘图工具’--‘轮廓’选择一个淡一点的颜色
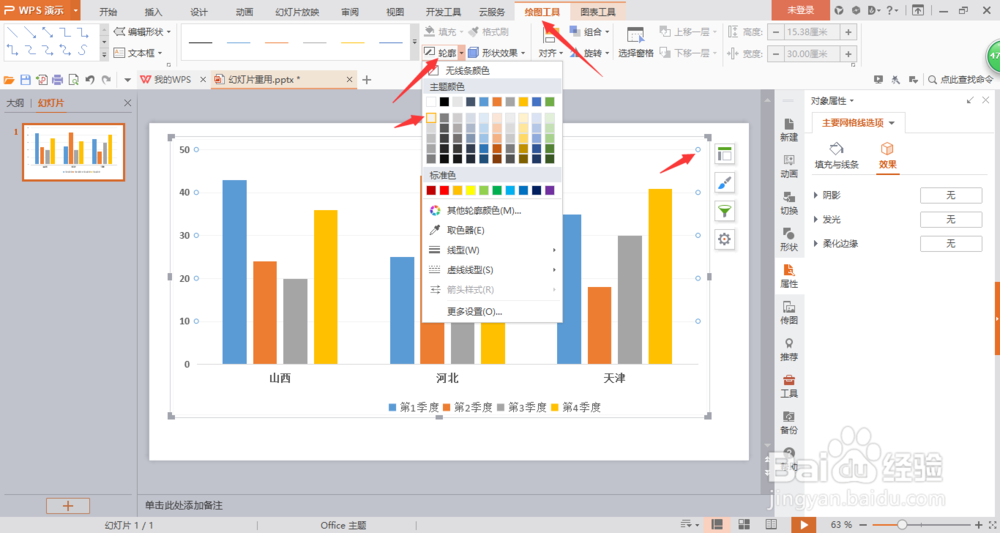

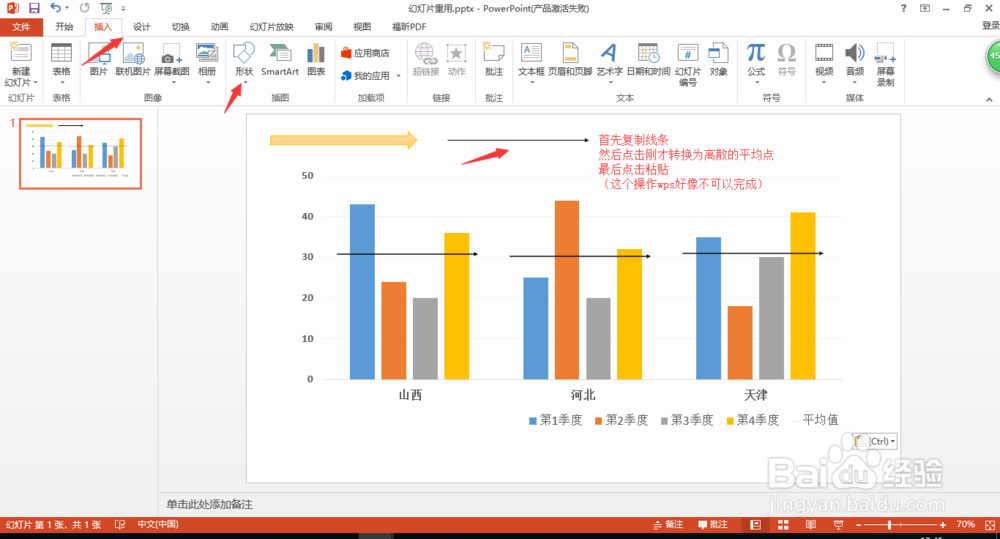
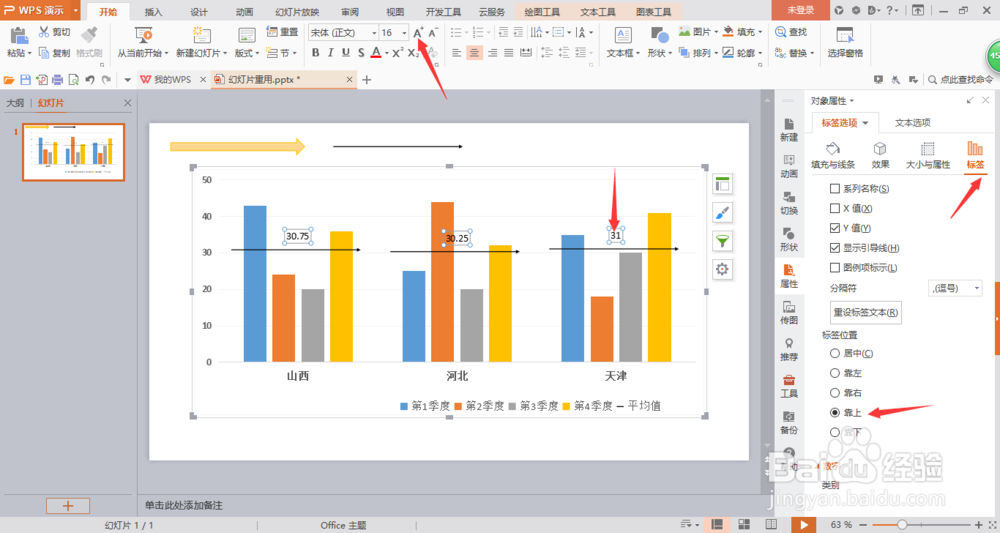
声明:本网站引用、摘录或转载内容仅供网站访问者交流或参考,不代表本站立场,如存在版权或非法内容,请联系站长删除,联系邮箱:site.kefu@qq.com。
阅读量:39
阅读量:27
阅读量:86
阅读量:90
阅读量:60