ps中图层样式和变换选区应用实例:制作光盘效果
这一节小编主要给大家介绍下图层样式和变换选区相结合的应用实例。制作光盘效果主要运用到了图层样式中的渐变叠加和变换选区中的等比例缩放。下面来跟小编一起学习吧!

2、新建一个图层1,选择”椭圆选框工具“,画一个正圆。将前景色与背景色互换,按Alt+Delete键前景色填充,这时候就得到一个白色的正圆。
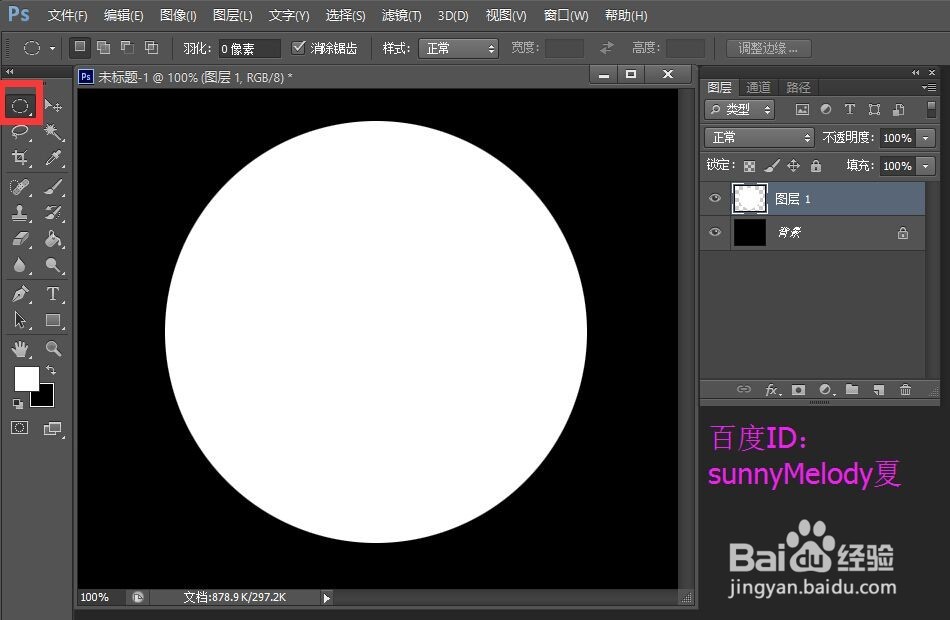


6、右键单击图层1副本前面的小视图,点击”选择像素“就可以看到一个虚线的圆。再点击菜单栏中的选择—变换选区,点击保持长宽比,将高度调整为95%,按enter键确认变换,最后按Delete键删除。
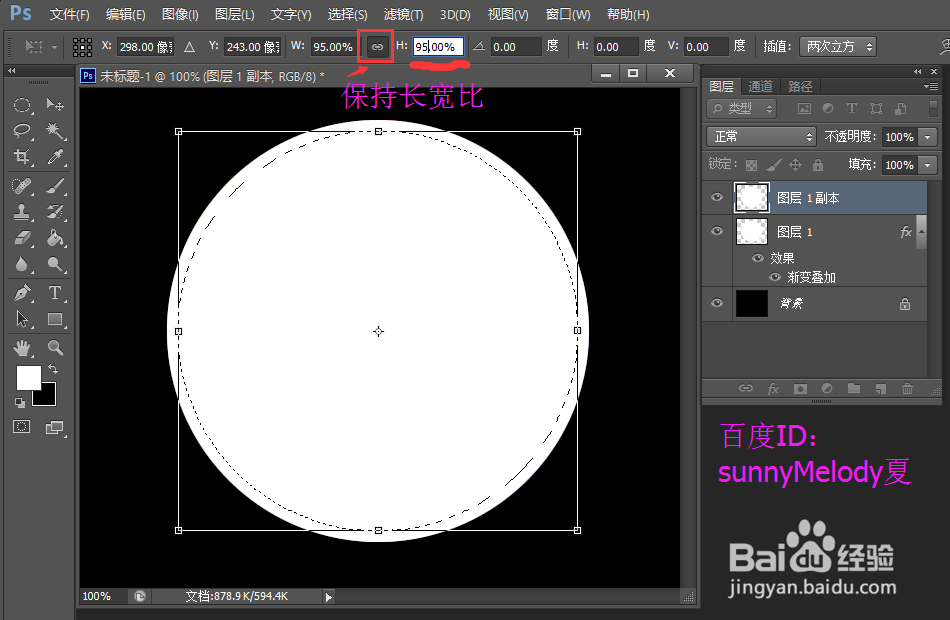
7、调整图层面板的不透明度,降低白色边缘的不透明度,使其变暗一点,这里调整为瀵鸦铙邮66%。接着选中图层1,右键单击图层1酡箔挝棍前的小视图,右键点击”选择像素“,再点击菜单栏中的选择—变换选区,点击保持长宽比,将高度调整为15%。新建图层,得到图层2,按Alt+Delete键前景色填充白色。
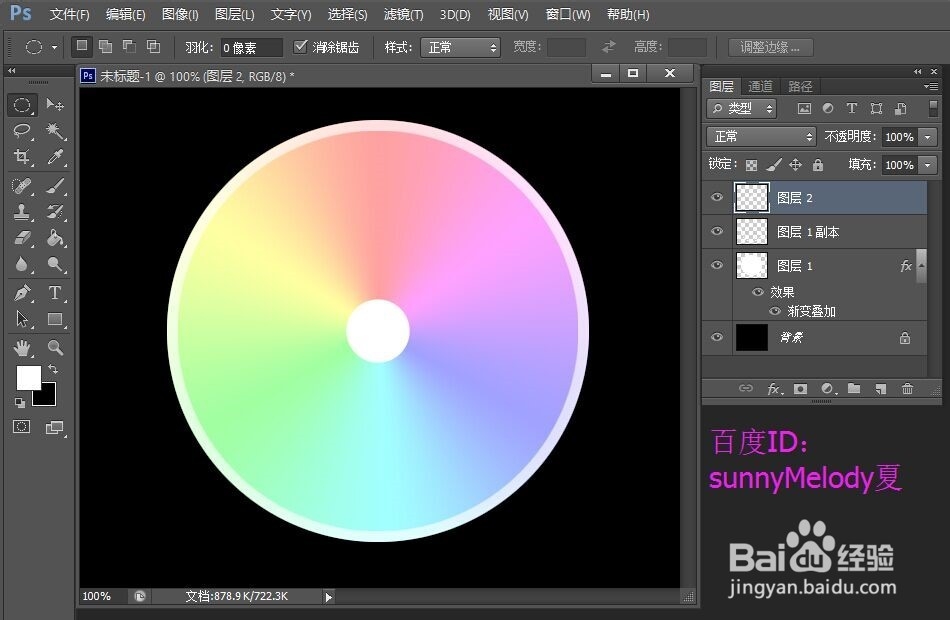
9、同样的步奏,选中图层2,右召堡厥熠键单击图层2前面的小视图,右键单击”选择像素“,再点击菜单栏中的选择—变换选区,点击保持长宽比,将高度调整为原来的15%,按enter键确认变换,按shift+Delete键背景色填充黑色。
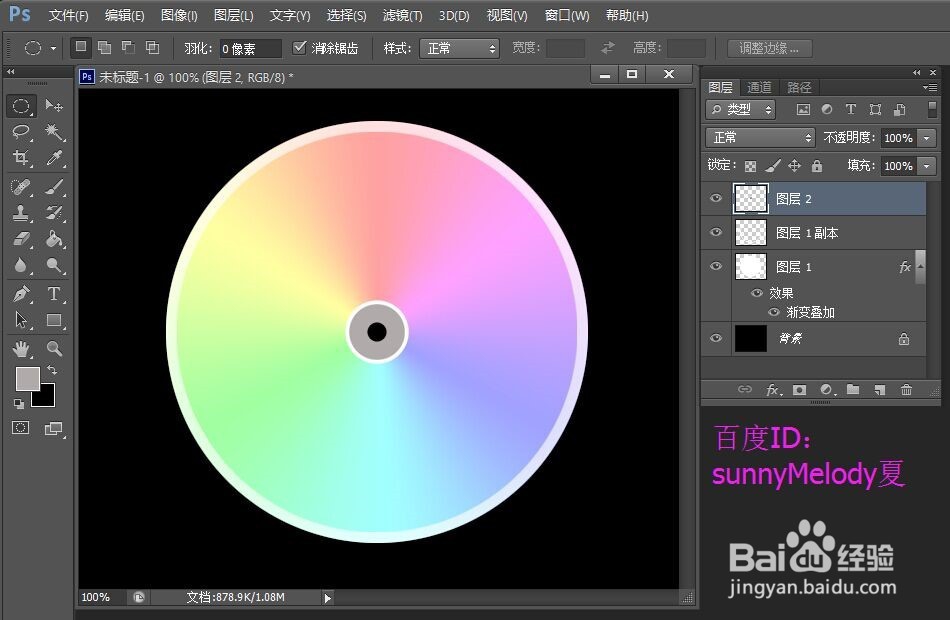
11、小伙伴们,学会了吗?赶快试试吧!这里需要注意一点:在进行变换的时候,一定不要忘了点击保持长宽比的兔脒巛钒图标。如果你忘了点击保持长宽比的图标,那么变换的选区就不是等比例缩放了。以上就是小编这篇经验的疙矬嫣歌全部内容。如果您有任何不懂或者是不清楚的地方可以给小编评论留言,小编都会一一解答的;当然,如果您有更好的建议,也请给小编评论留言,让我们相互学习,共同进步吧!最后,感谢您的阅读,祝您生活愉快!
声明:本网站引用、摘录或转载内容仅供网站访问者交流或参考,不代表本站立场,如存在版权或非法内容,请联系站长删除,联系邮箱:site.kefu@qq.com。
阅读量:89
阅读量:25
阅读量:84
阅读量:72
阅读量:55