Photoshop中怎样用钢笔工具抠图
1、首先打开一张图片,双击面板里的背景图层,在弹出的对话框中点击确定,将”背景“转换为”图层0“。
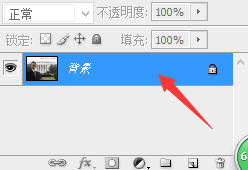
2、单击工具箱里的钢笔工具,在要抠出的图像周围点击,形成一个封闭区域。
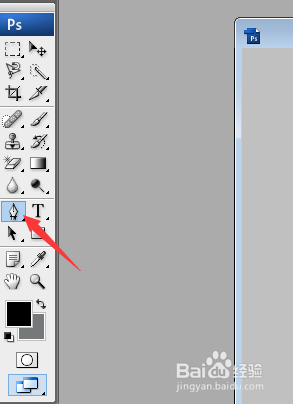
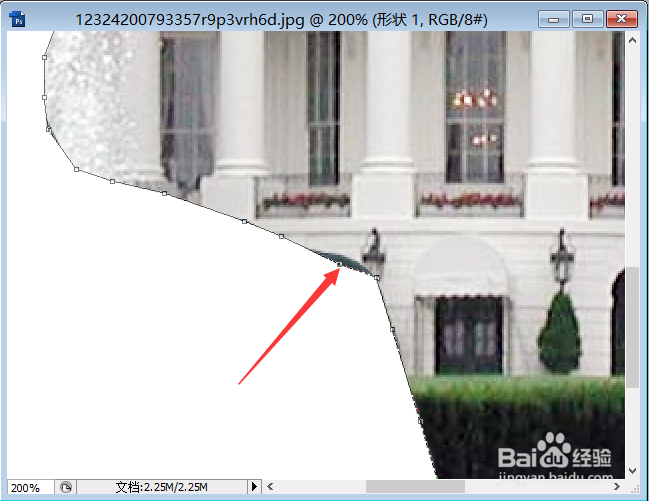
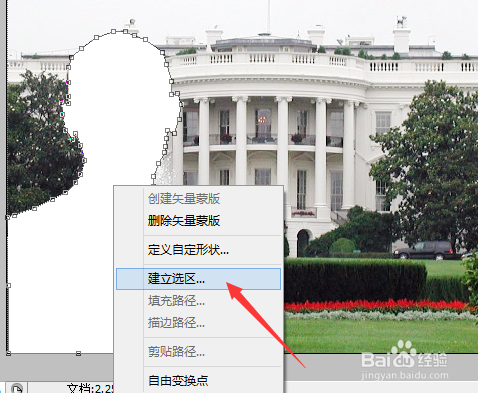
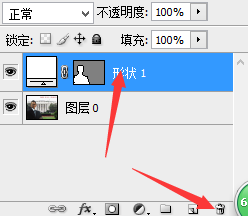
声明:本网站引用、摘录或转载内容仅供网站访问者交流或参考,不代表本站立场,如存在版权或非法内容,请联系站长删除,联系邮箱:site.kefu@qq.com。
阅读量:53
阅读量:88
阅读量:24
阅读量:54
阅读量:87