Word中制作印章
1、新建一个Word文档,点击“插入”点击工具栏中的“形状”下拉列表中的圆,如下图所示。
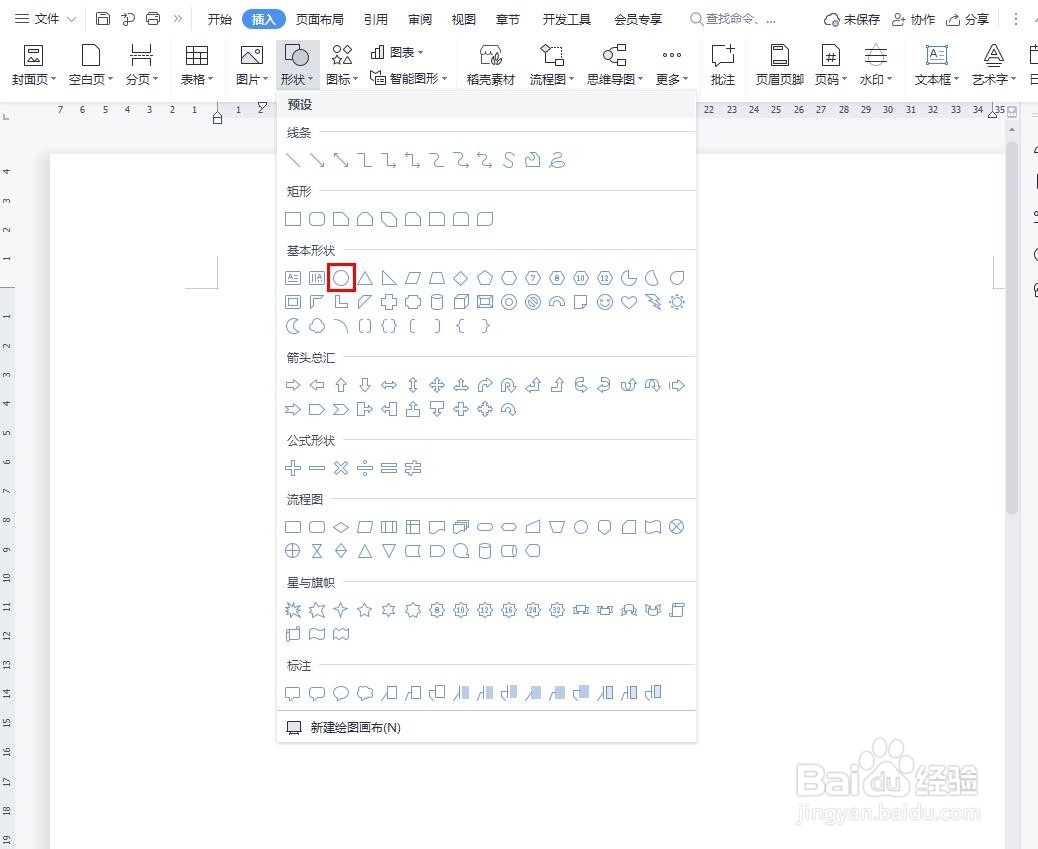
3、然后点击“边框填充色”按钮,选择大红色,如下图所示
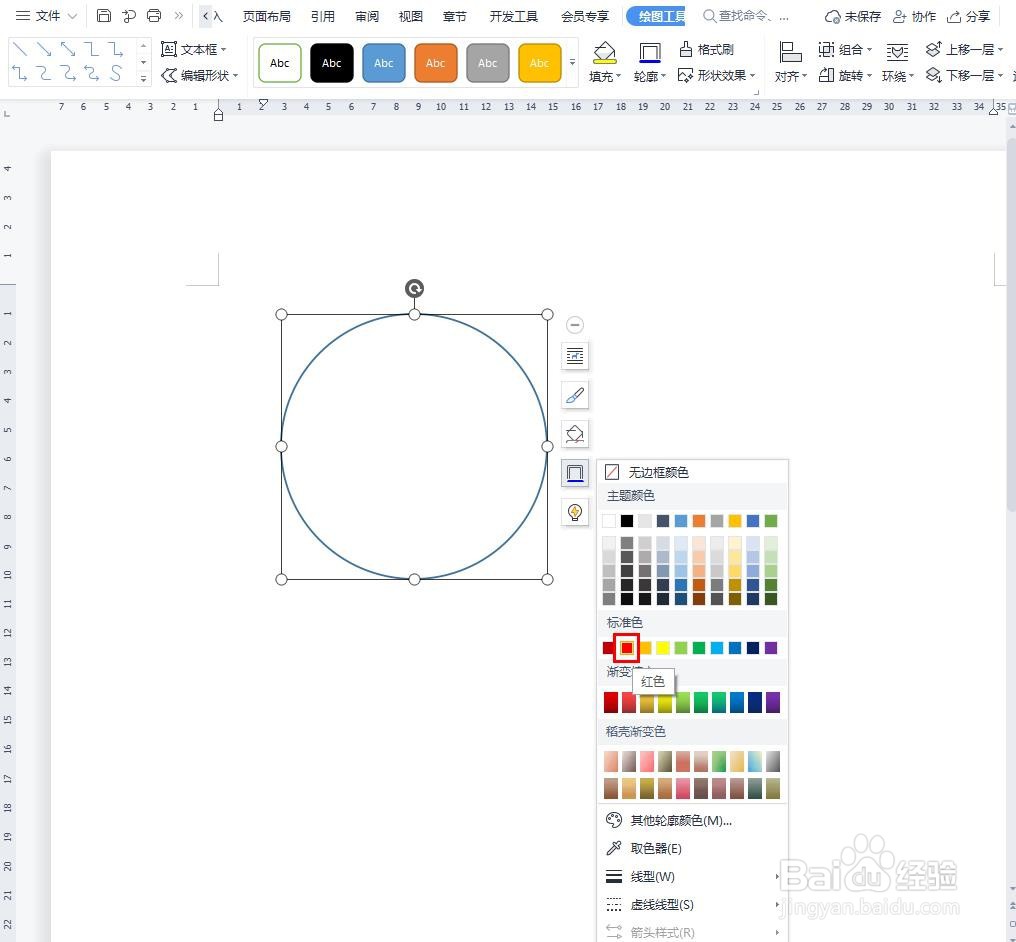
5、然后我们来制作印章上面的文字,点击“插入”“横版文本”输入文字后,鼠标框选,点击“文本效果”下拉按钮,点击“转换”在下拉选择项中选择拱形字形。如下图所示
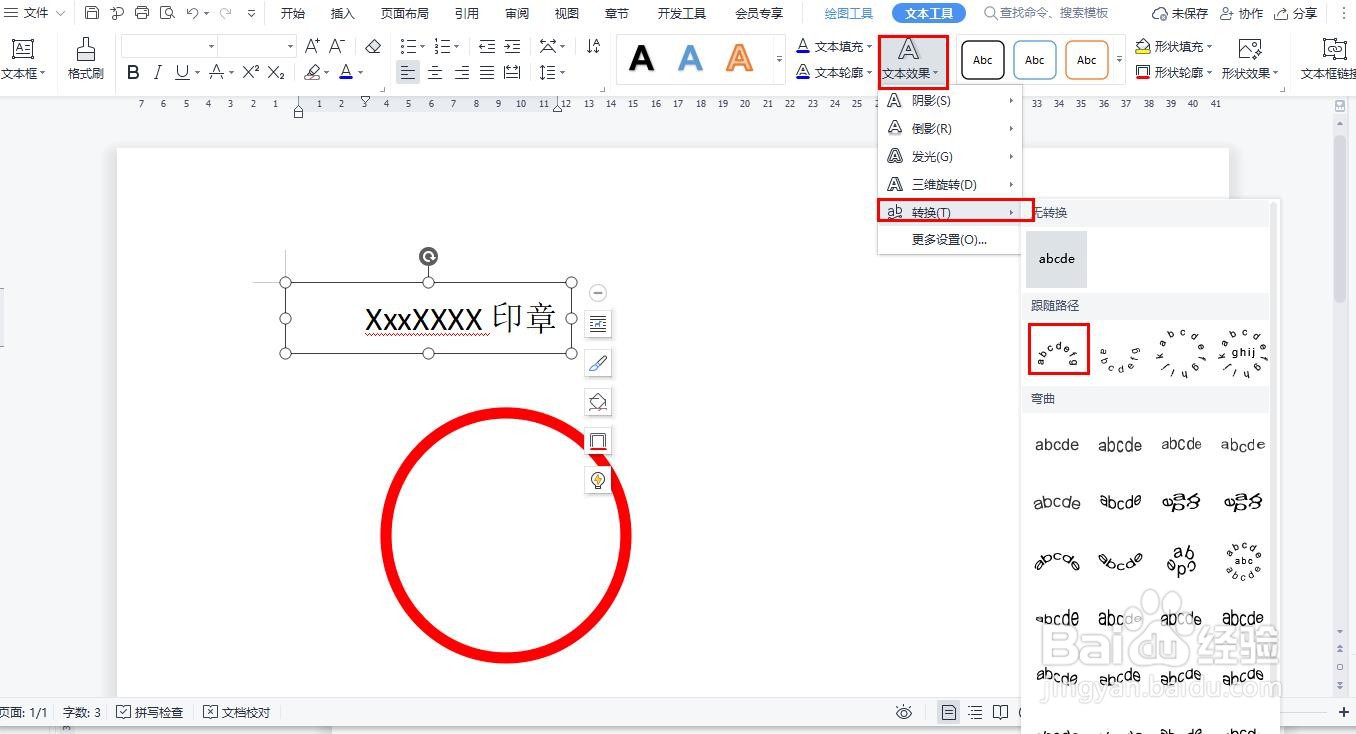
7、框选五角星,点击图形填充颜色选择大红色,边框填充也选择为大红色,如下图所示

8、这样,印章的基本框架但诌诎箬已经出来了,我们再来做印章下面的编号,点击“插入”插入“横版文字”,鼠标框选文字,选择文字形状,文字调整好颜色和形状后,鼠标拖拉到印章下方,如下图所示
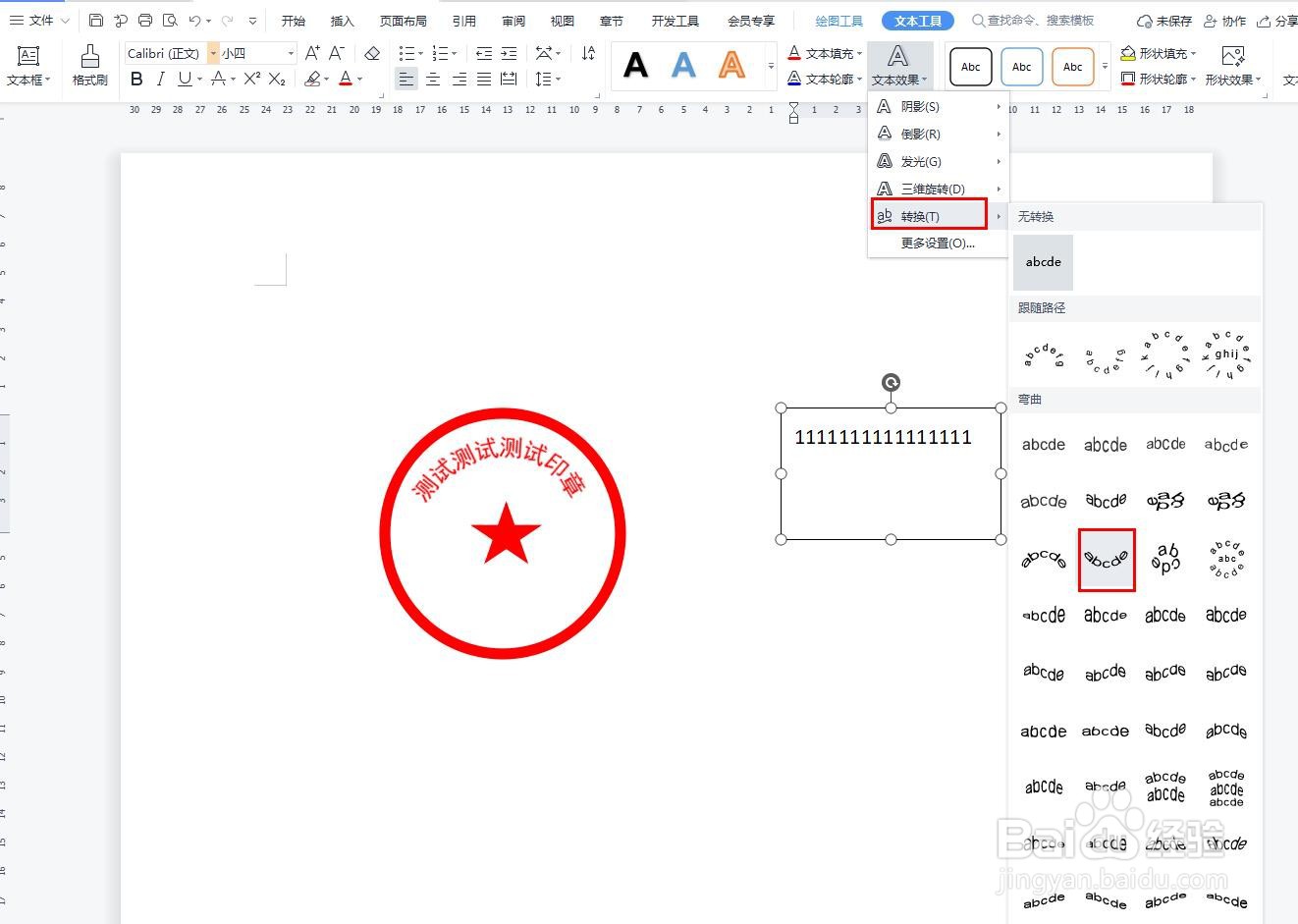
声明:本网站引用、摘录或转载内容仅供网站访问者交流或参考,不代表本站立场,如存在版权或非法内容,请联系站长删除,联系邮箱:site.kefu@qq.com。
阅读量:21
阅读量:49
阅读量:95
阅读量:41
阅读量:68