使用u深度windows安装器安装原版win8系统
1、将制作好的u深度U盘连接电脑USB接口,重启电脑,出现开机logo时按住启动快捷键,选择U盘所在的选项后进入u深度主菜单,选择【02】运行u深度win8PE装机维护版(新机器),回车进入,如图所示:
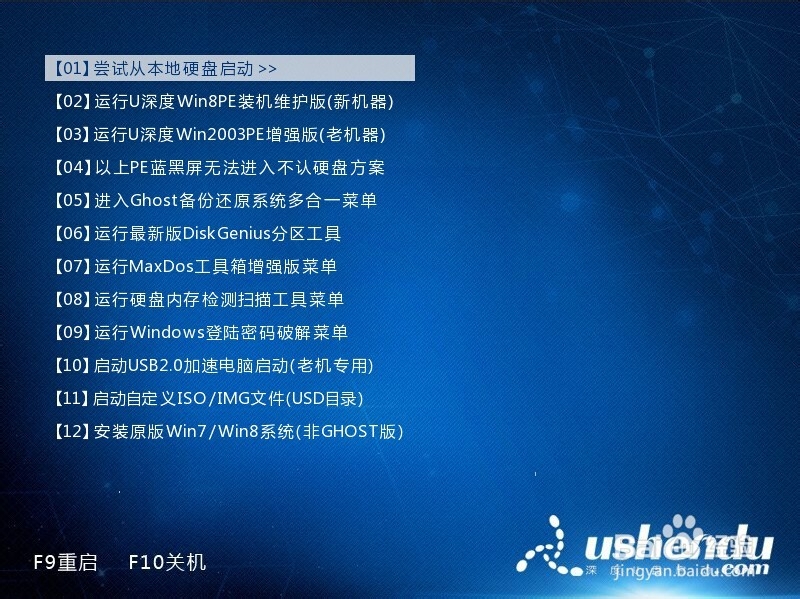
3、在弹出的窗口中点击“确定”,随后在计算机中查看是否加载成功了,如图所示:
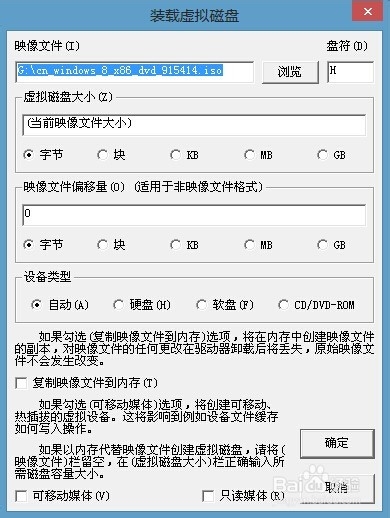
4、在桌面上找到“windows安装器”,双击打开,如图所示:
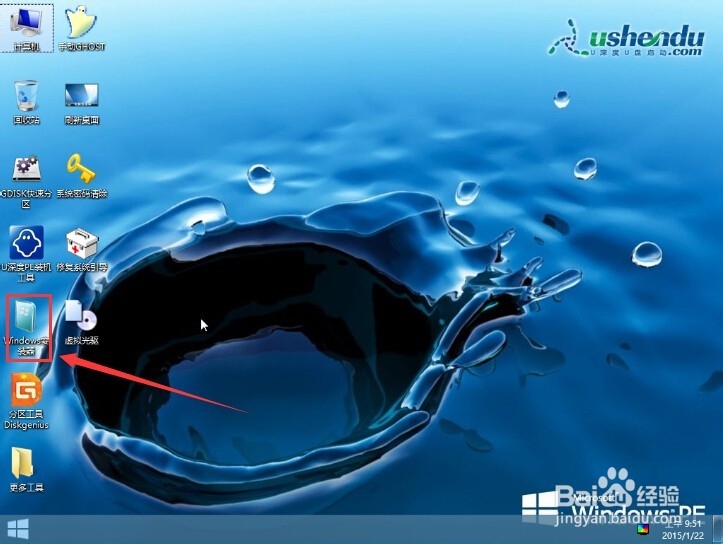

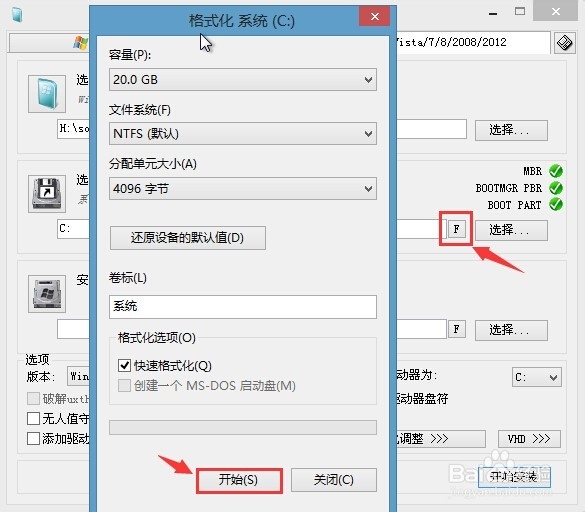
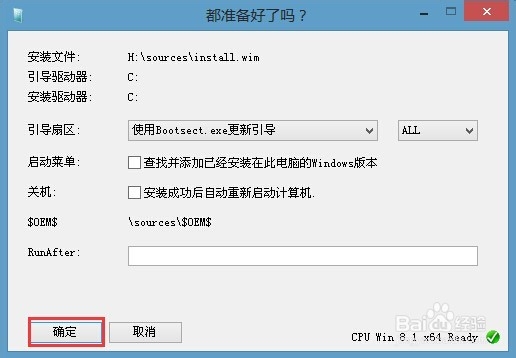
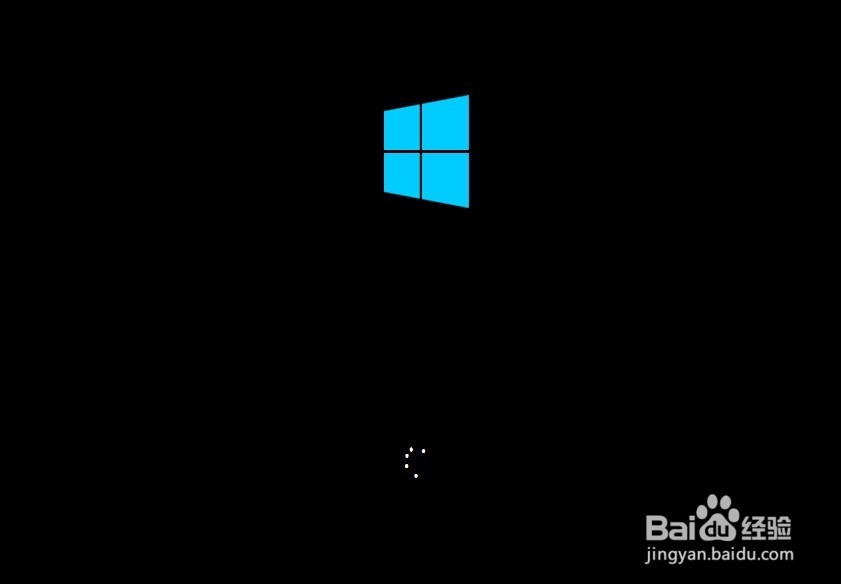
10、随后会出现一些需要用户填写的计算机名称和用户之类的,大家根据自身情况填写即可,安装最终结束后自动进入win8开始屏幕,如图所示:
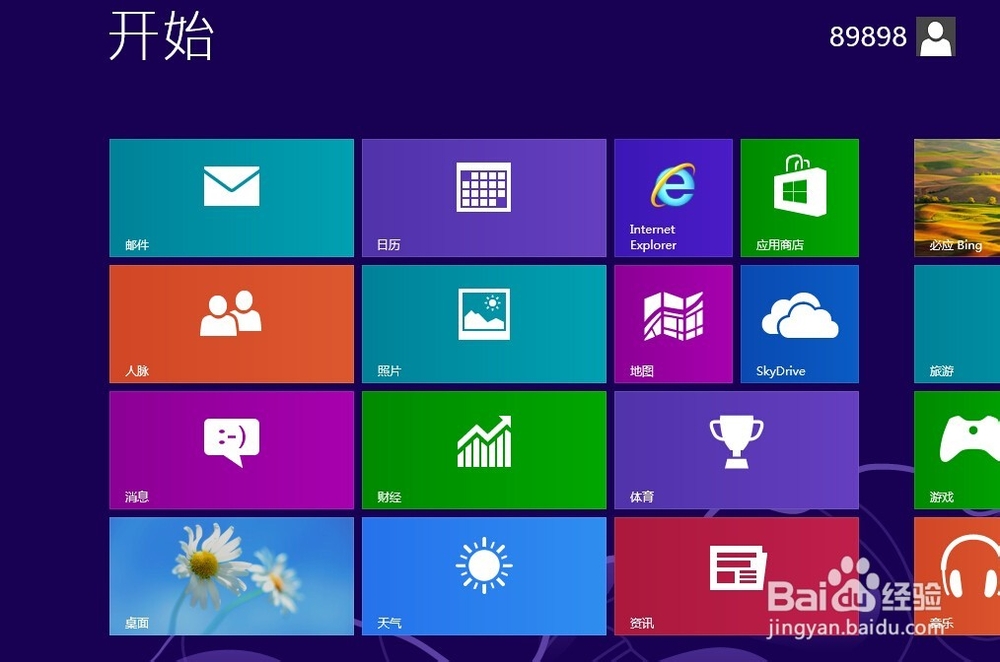
声明:本网站引用、摘录或转载内容仅供网站访问者交流或参考,不代表本站立场,如存在版权或非法内容,请联系站长删除,联系邮箱:site.kefu@qq.com。