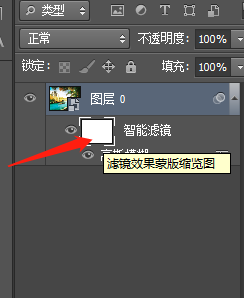使用PS高斯模糊为图片增加光晕
1、打开“PS”软件,导入需要处理的图片

3、选择“滤镜”--“模糊”--“高斯模糊”
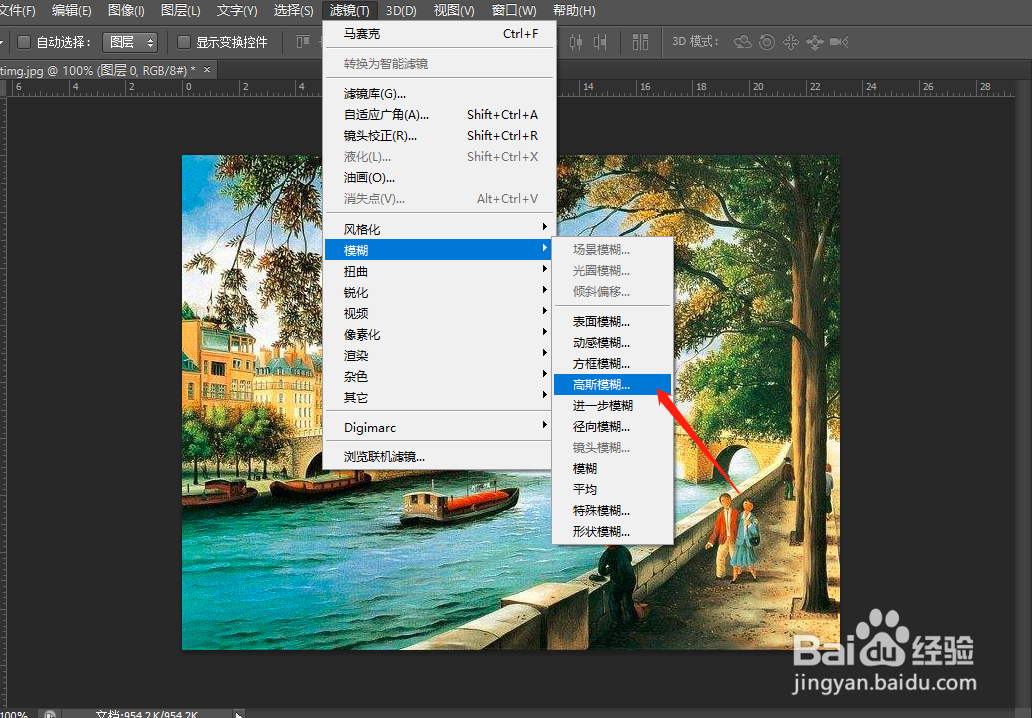
5、右键“高斯模糊”选项,选择“编辑智能滤镜混合选项”
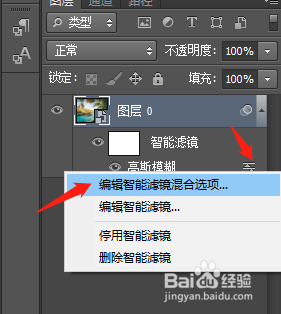
7、选择“蒙版”图层,点击“滤镜”--“渲染--“云彩”
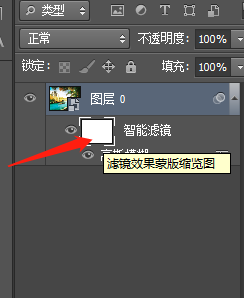

声明:本网站引用、摘录或转载内容仅供网站访问者交流或参考,不代表本站立场,如存在版权或非法内容,请联系站长删除,联系邮箱:site.kefu@qq.com。
1、打开“PS”软件,导入需要处理的图片

3、选择“滤镜”--“模糊”--“高斯模糊”
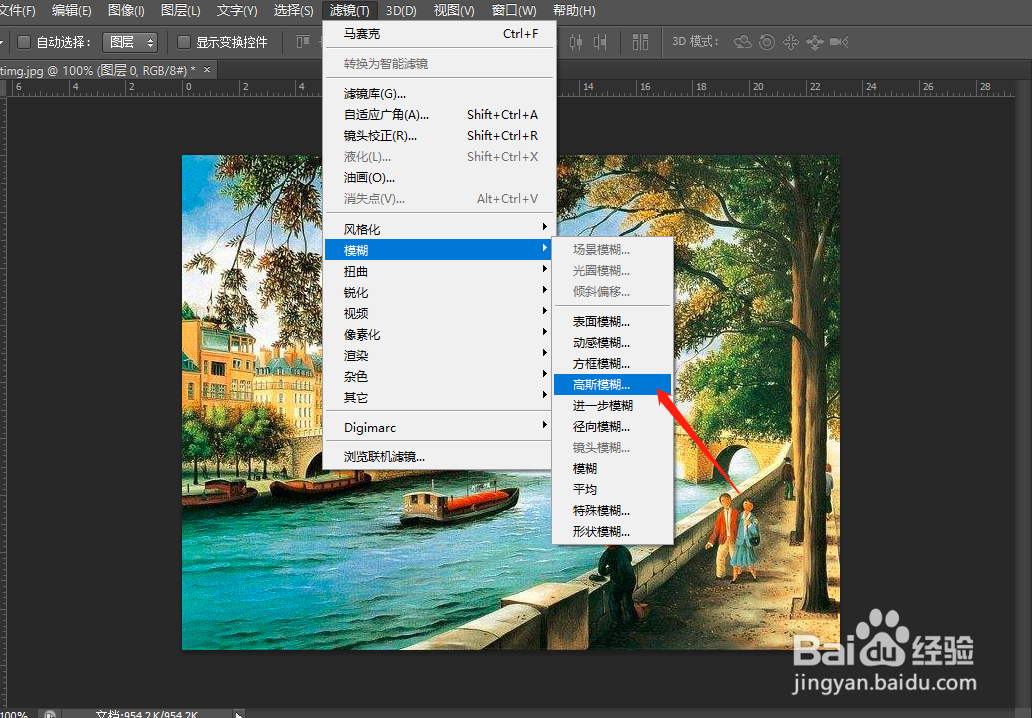
5、右键“高斯模糊”选项,选择“编辑智能滤镜混合选项”
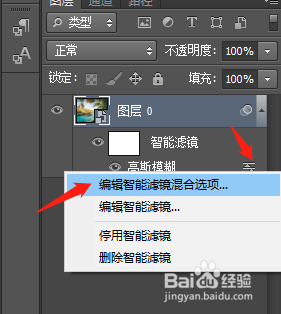
7、选择“蒙版”图层,点击“滤镜”--“渲染--“云彩”