固态硬盘安装后如何分区?详解固态硬盘分区方法
1、按照下面的进入pe,进入后看到图一,点击箭舍新冷头上的工具,点击底部未分配。

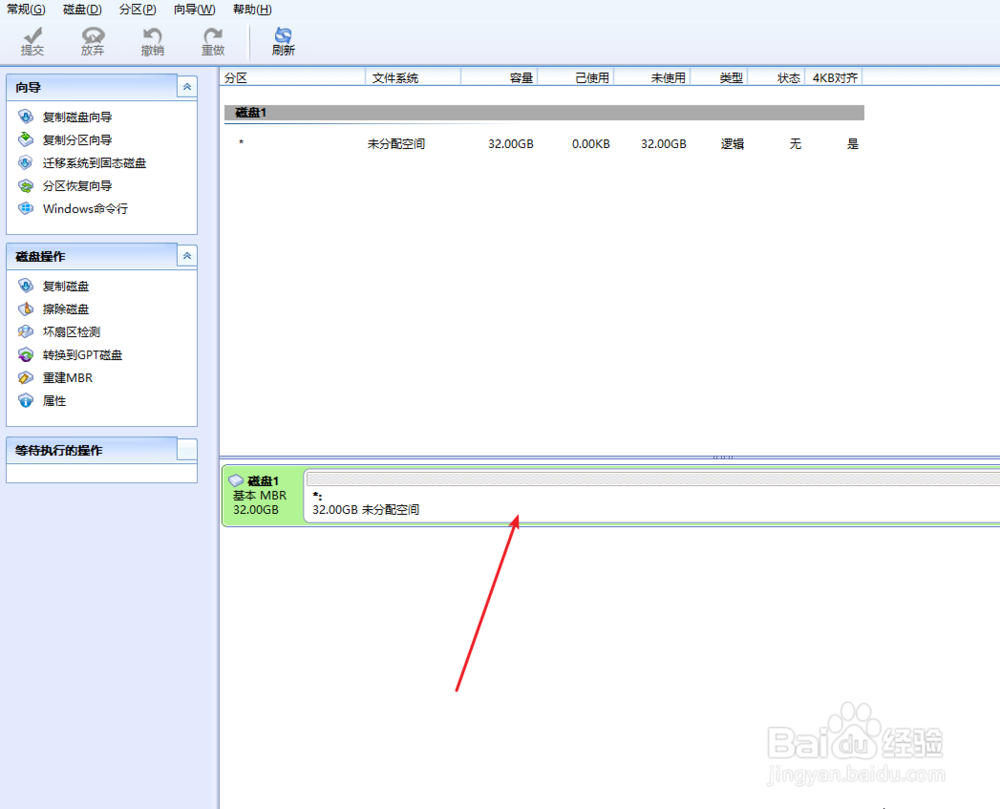
2、右键创建分区,点击菜单确定。
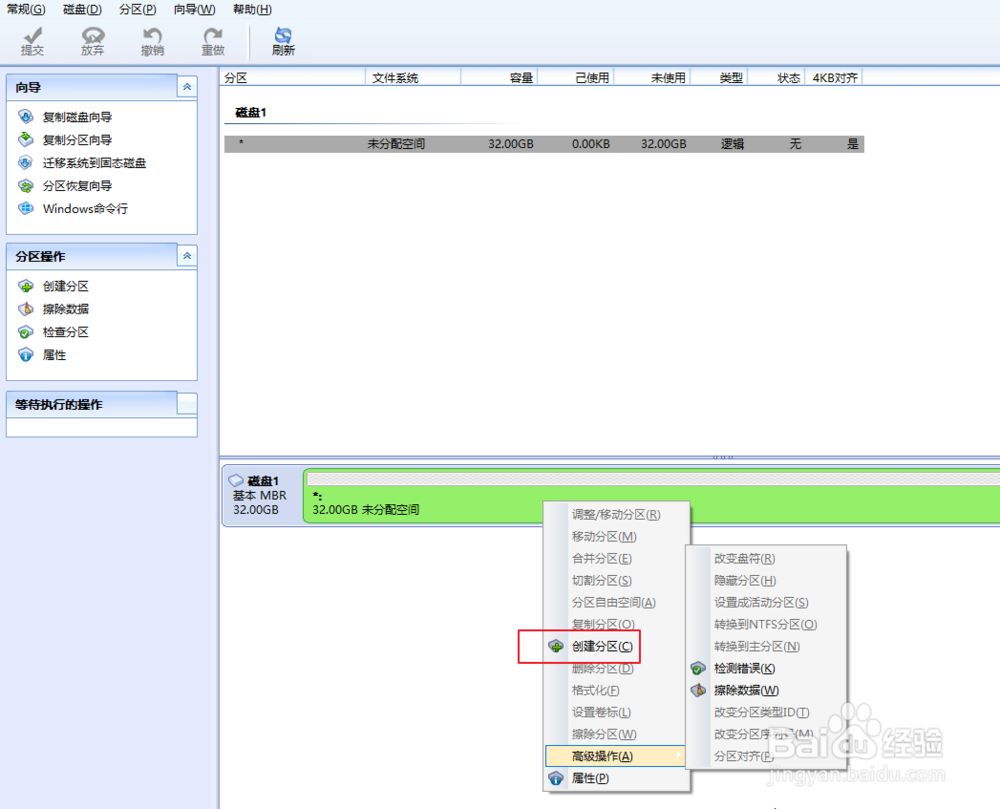
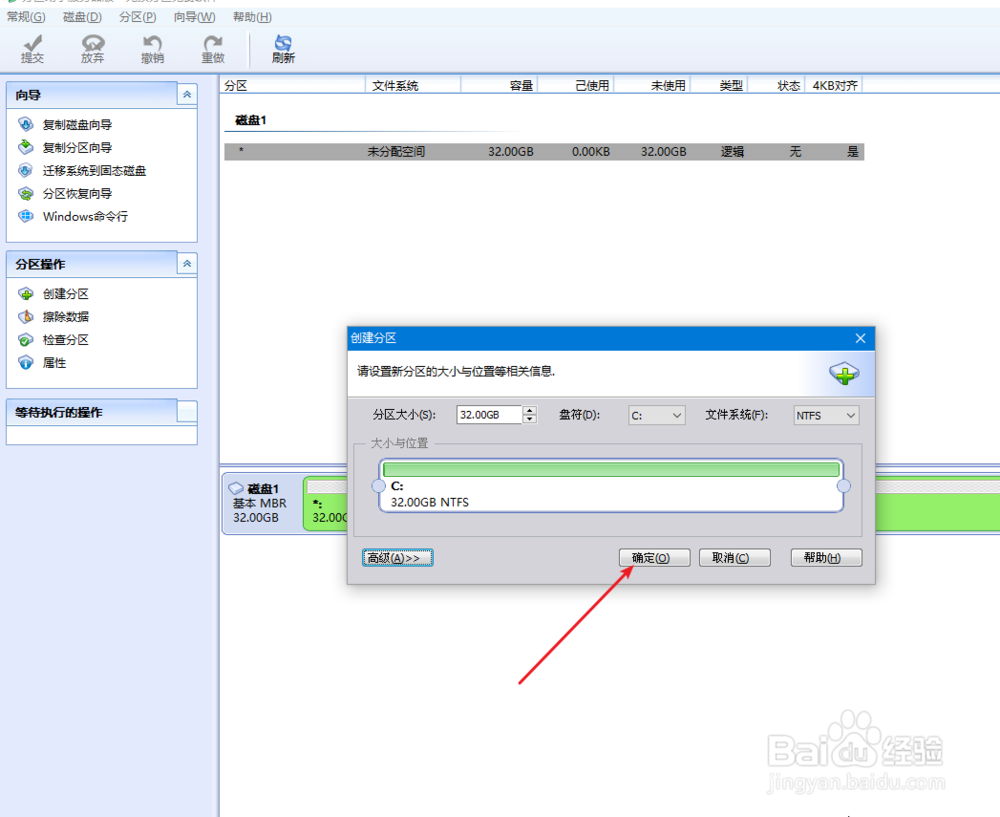
3、此时只有一个C盘,点击C盘右键切割分区。
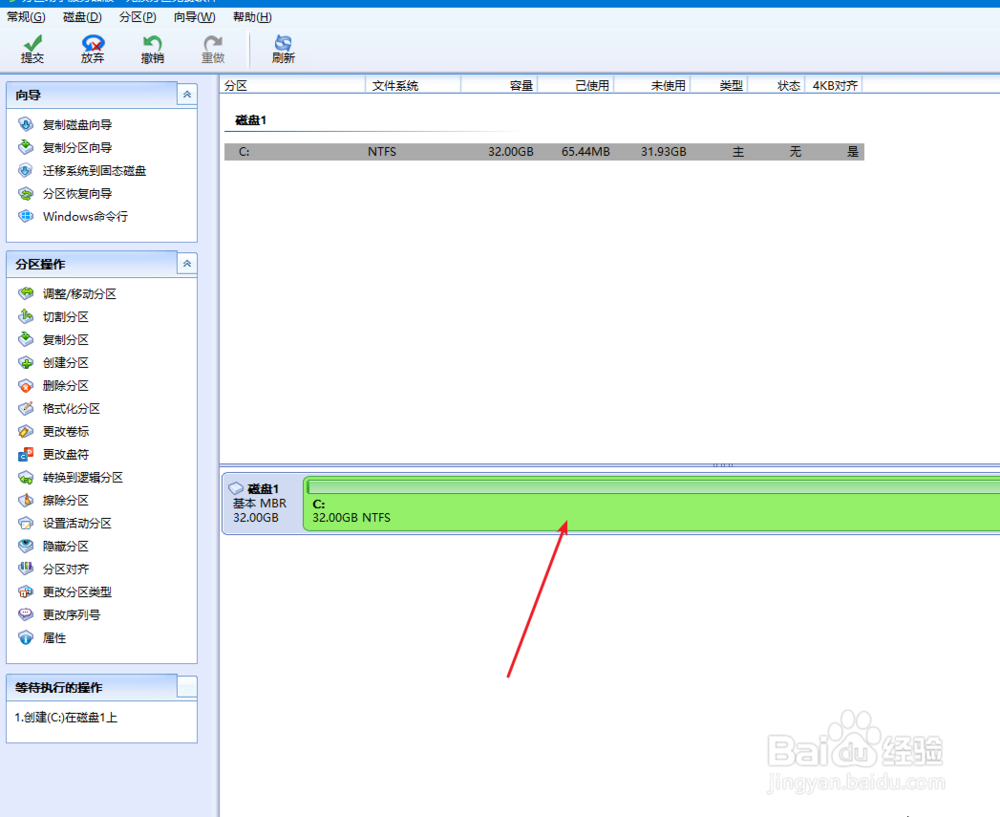
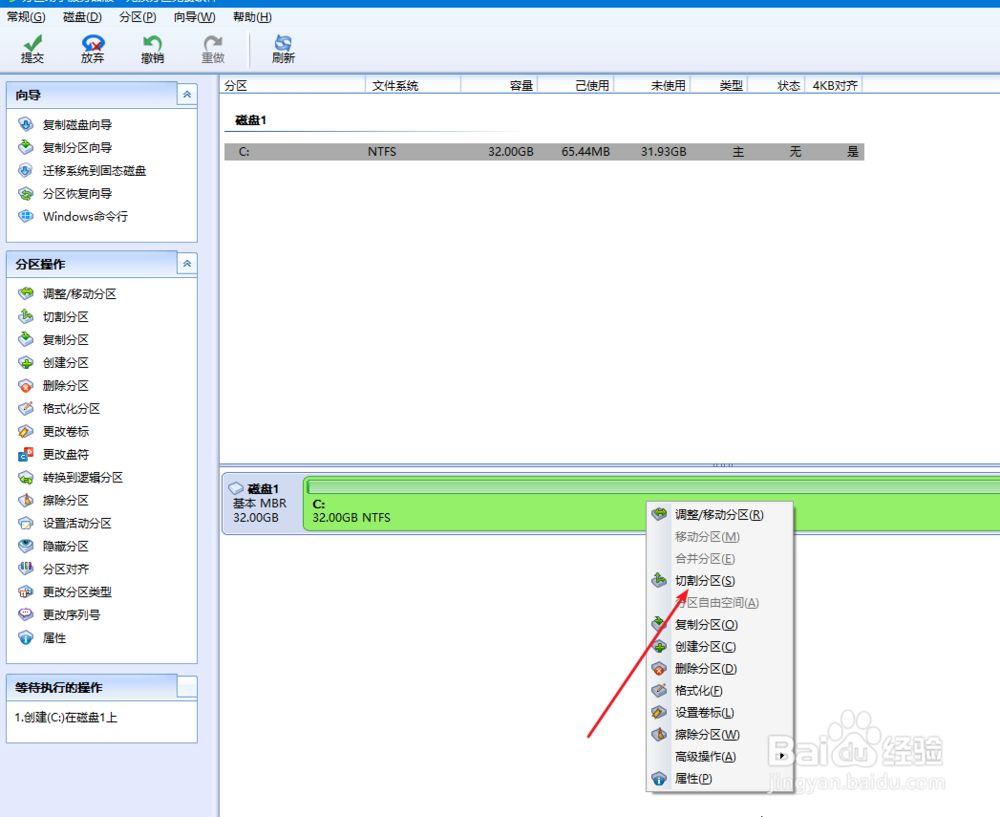
4、然后点击确定,那么此时会得到C盘E盘,还要分区,点击要分出来的空间,例够欠如C盘,点击它。(安装系统的,不要C盘不得低于20g)
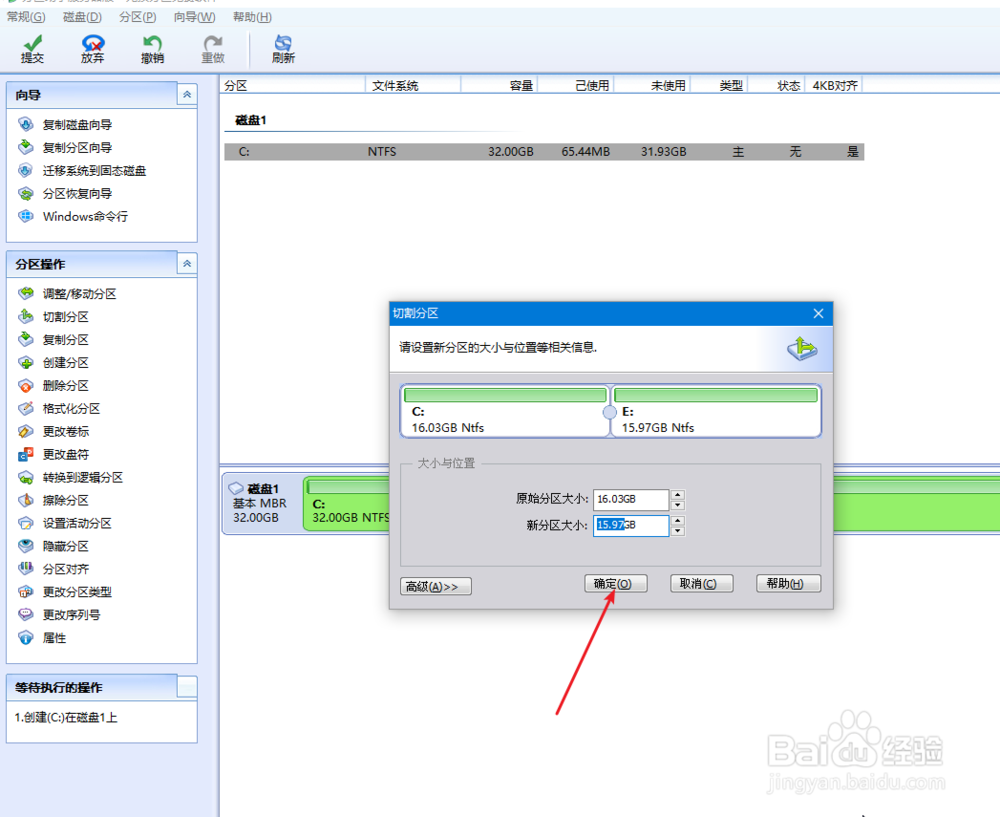
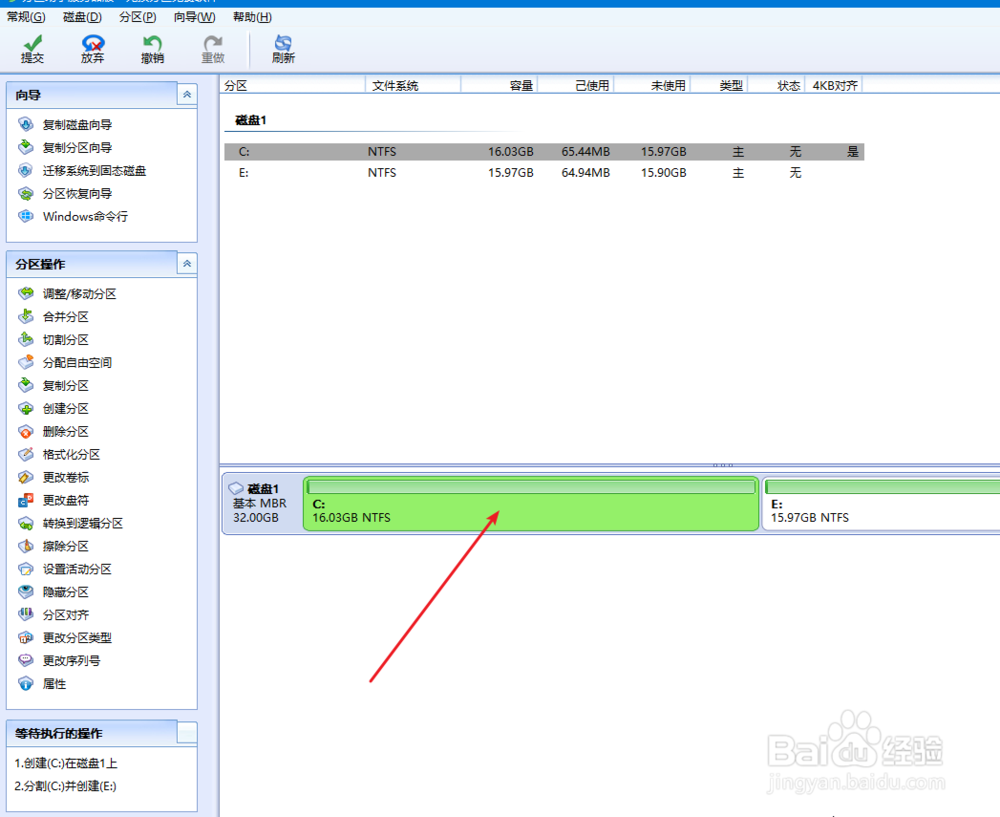
5、然后调整一个分区容量点击确定,点击提交。
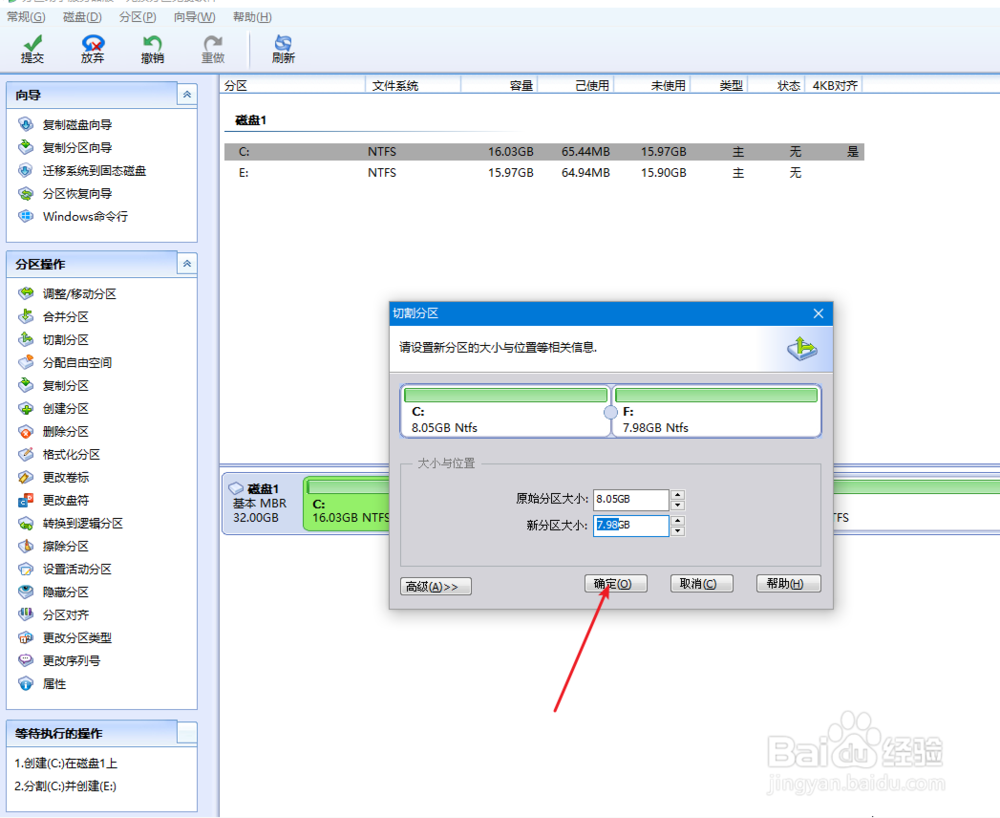
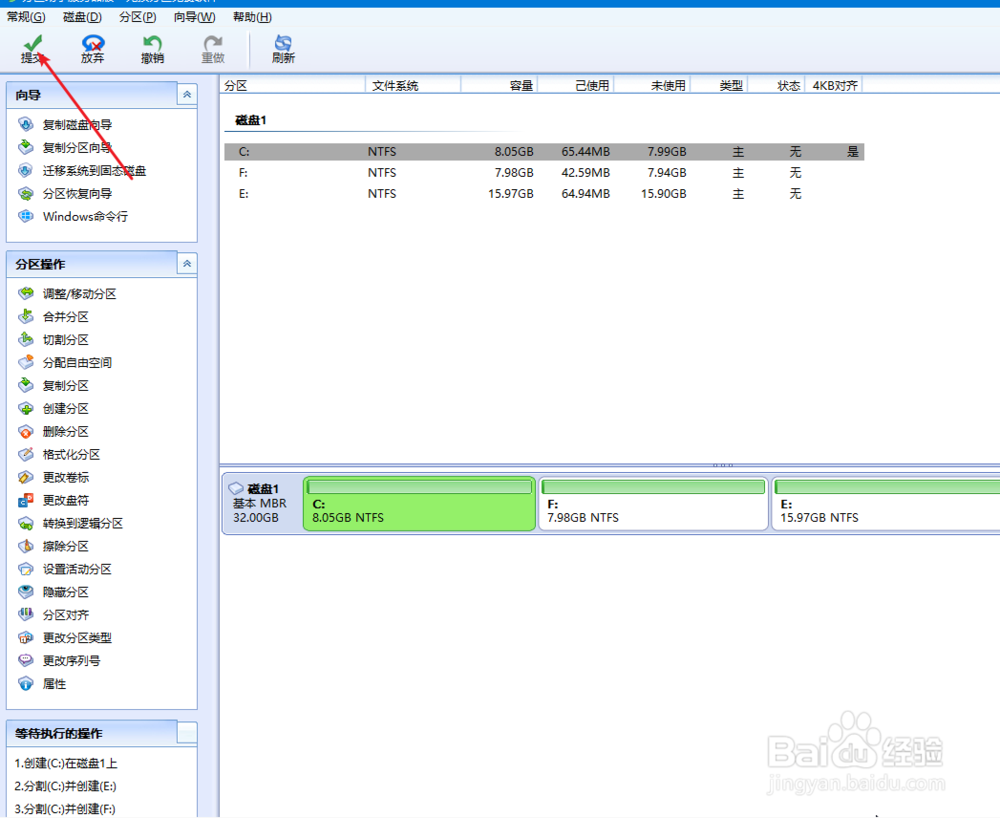
6、点击执行与确定,披吩等待它执行好就可以了,那么此时你可以退出pe了,ssd分区好了。要安装系统,则参考下面的。
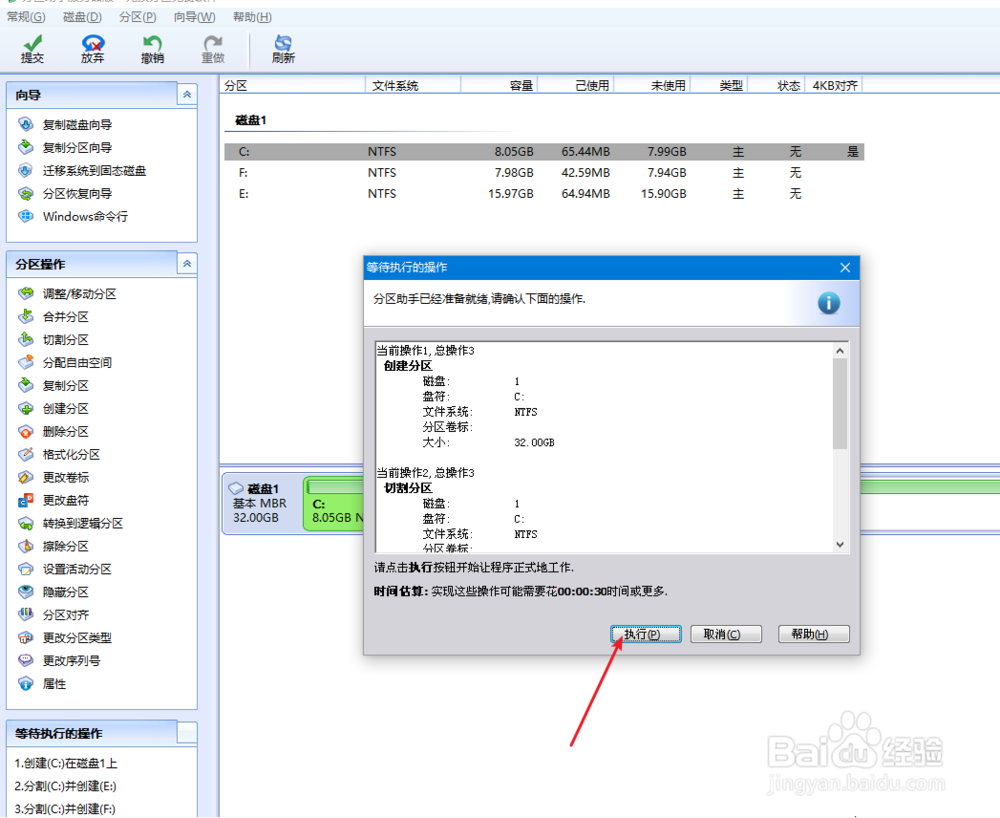
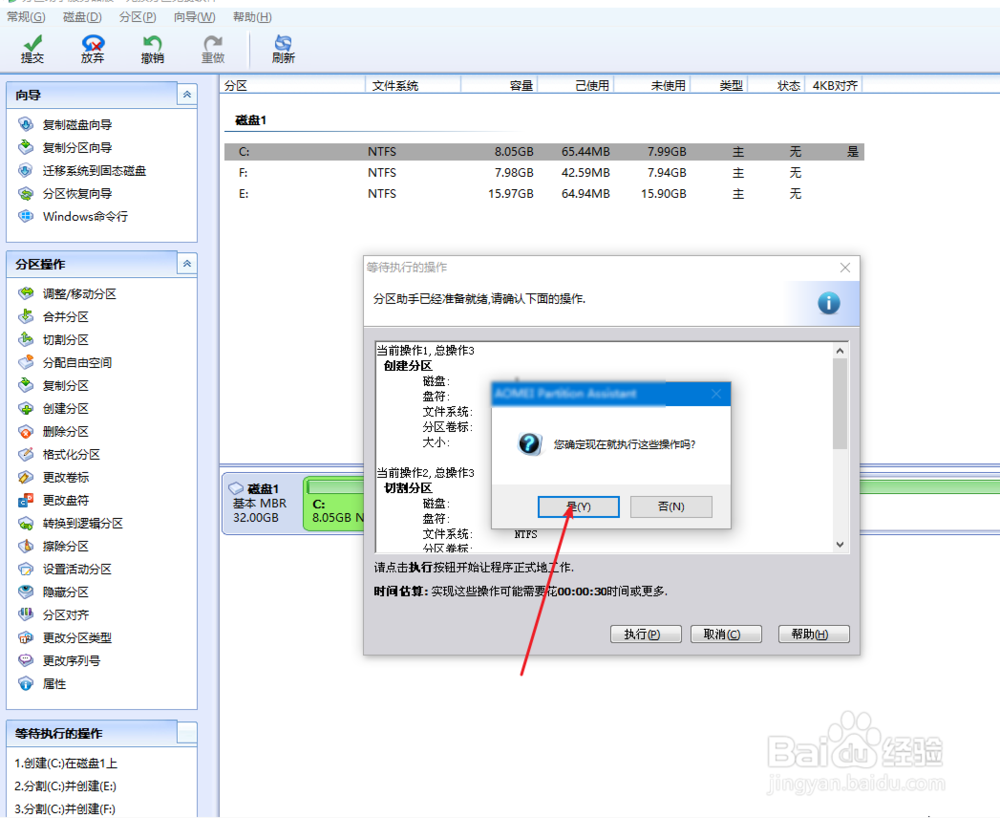
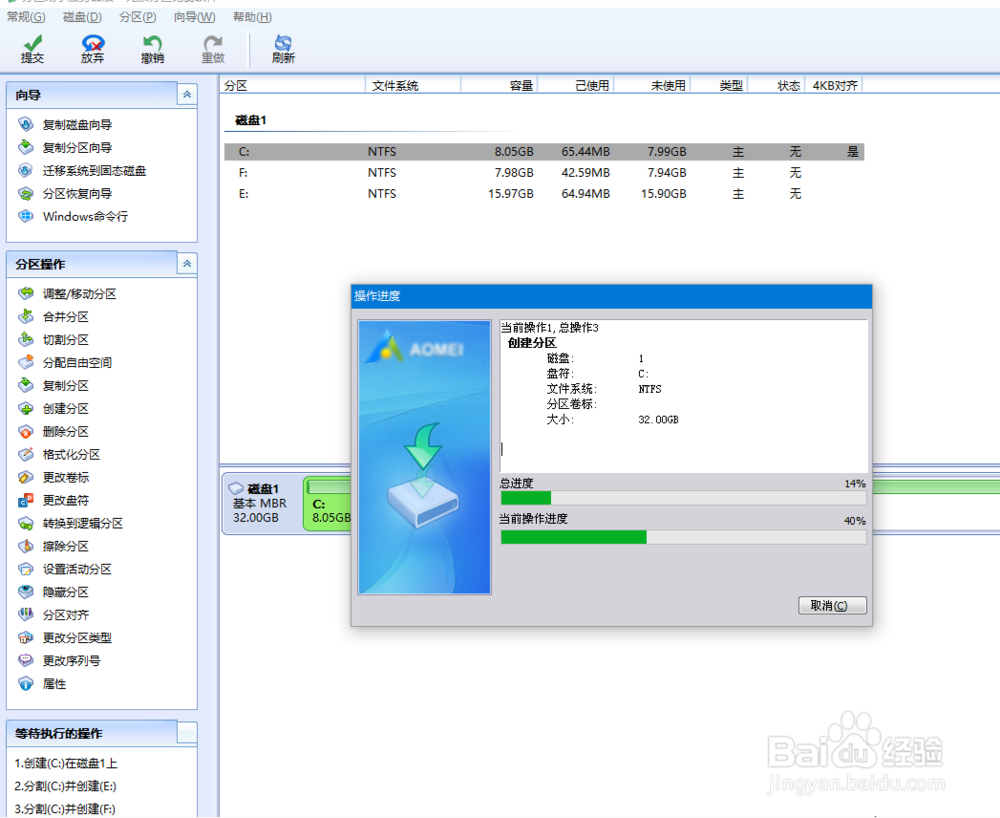
声明:本网站引用、摘录或转载内容仅供网站访问者交流或参考,不代表本站立场,如存在版权或非法内容,请联系站长删除,联系邮箱:site.kefu@qq.com。
阅读量:134
阅读量:114
阅读量:145
阅读量:57
阅读量:52