Word如何自动生成目录?
1、首先,要将自己的内容、按照一级标题、二级标题、三级标题等等分类,如下图所示,这样以便下一步的分级操作。

2、然后在文档正上方的导航栏“开始”菜单栏下,找到目录分类,分别根据不同的级别进行目录分类,如下图所示。
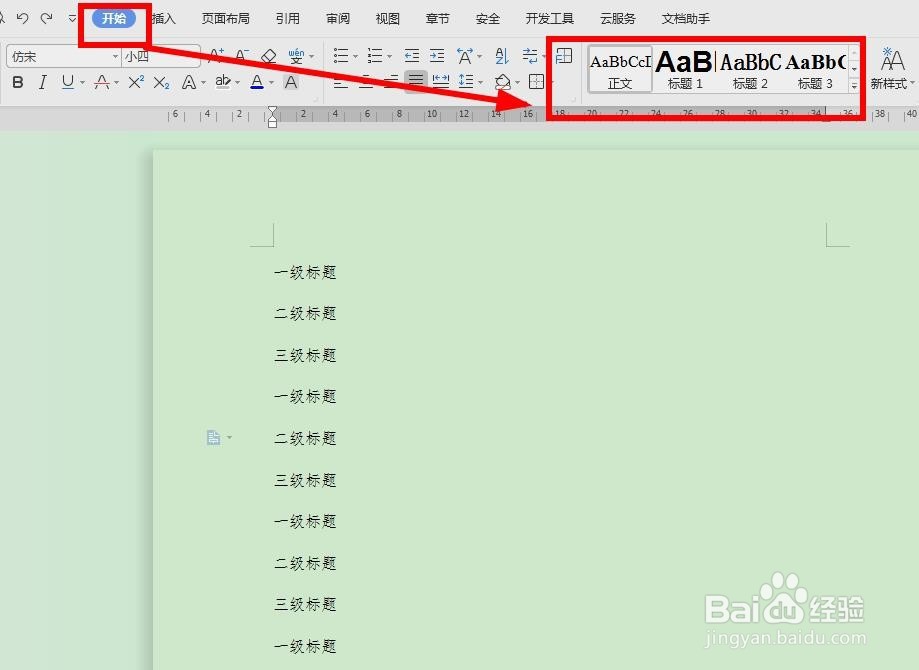
3、然后分别选中“一级标题、二级标题、三级标题”,进行编辑,如下图选中“标题1”、“编号”即可,对一级标题进行编辑、标号。
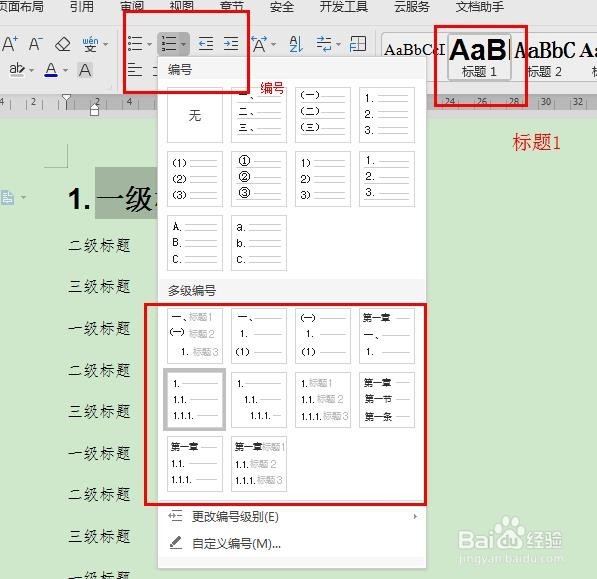
4、然后选中“二级标题”,进行编辑,如下图选中“标题2”、“编号”即可,对二级标题进行编辑、标号。
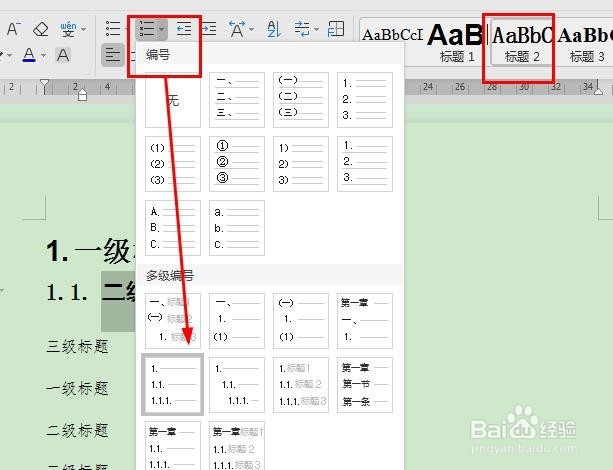
5、同上,选中“三级标题”,进行编辑,如下图选中“标题3”、“编号”即可,对三级标题进行编辑、标号,其他等级标题操作步骤一致。

6、最后,点击文档的上方导航栏“引用”菜单下的“目录”选项,点击“自定义目录”编辑好之后,直接点击确定,即可自动生成目录啦。

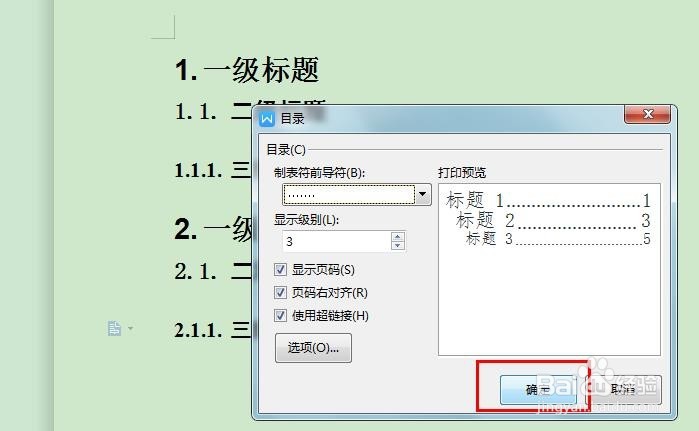
7、这样你想要的自动生成目录的操作就完成了,另外,关于整个目录的样式、字体等都是可以调整的哦,后续小编也会陆续为大家更新,喜欢就关注我吧!
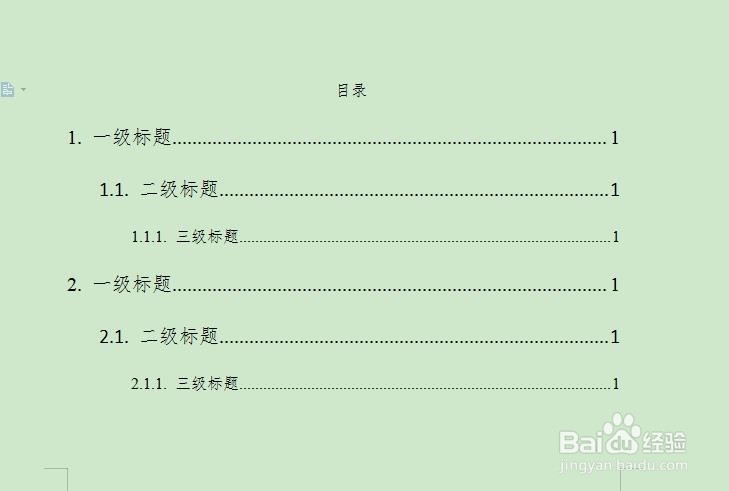
声明:本网站引用、摘录或转载内容仅供网站访问者交流或参考,不代表本站立场,如存在版权或非法内容,请联系站长删除,联系邮箱:site.kefu@qq.com。
阅读量:54
阅读量:142
阅读量:131
阅读量:58
阅读量:154