WPS Excel图表上怎样设置正数和负数为互补色
1、以WPS为例,Excel中的操作也一样哦。
首先创建好图表,例如柱状图。
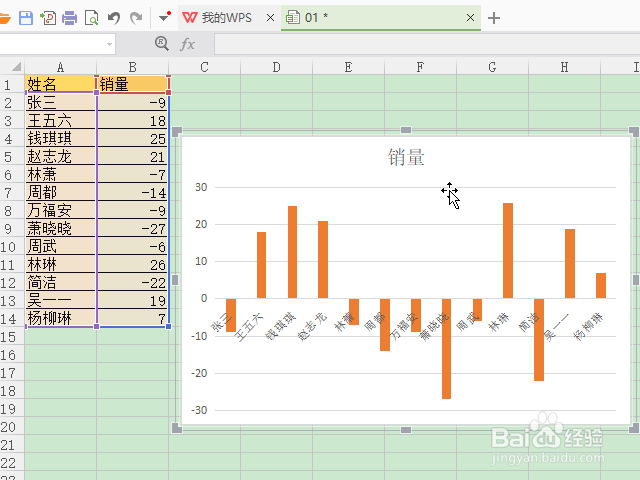
2、选中图柱,右键,点击“设置数据系列个税”。
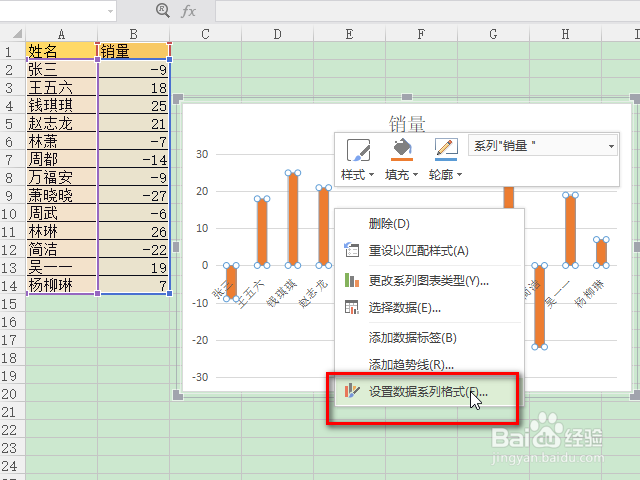
3、在“填充与线条”下,选择“填充”“以互补色代表负值”。
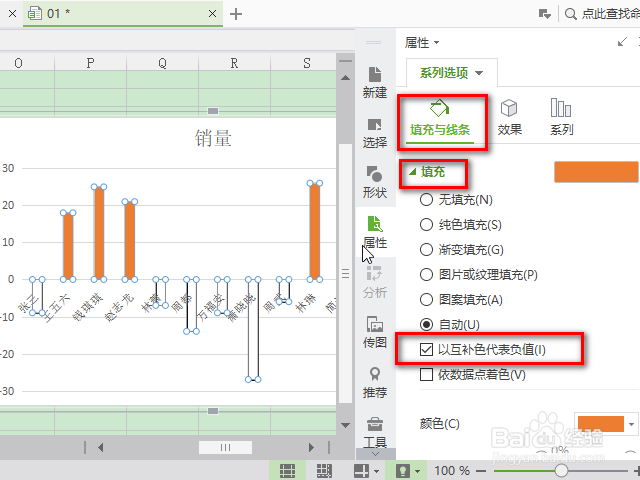
4、点击图示位置1处的颜色,选择你喜欢的颜色,这个是正数的颜色哦。
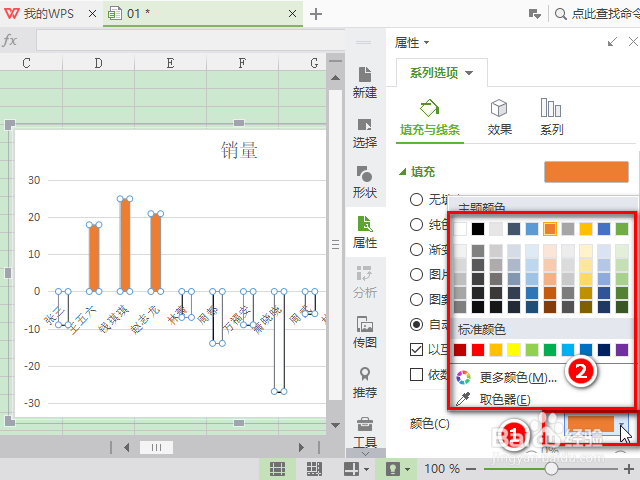
5、接着“以互补色代表负值”选项旁也会多出一个颜色下拉框,点击它,选择一种颜色作为负数的颜色。

6、如图,正负数的颜色就设置好了。
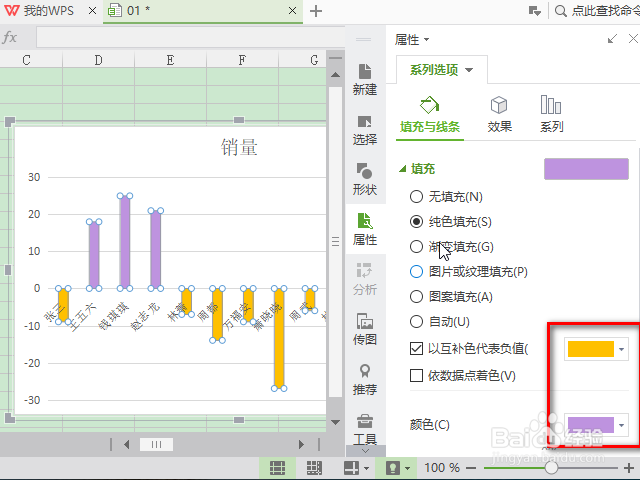
7、关闭数据系列设置窗口,可以看到不管图表对应的数据怎么变化,正数可以永远保持一种颜色,负数保持另一种颜色,图表是不是看起来比单一颜色(步骤1)更清晰啦。
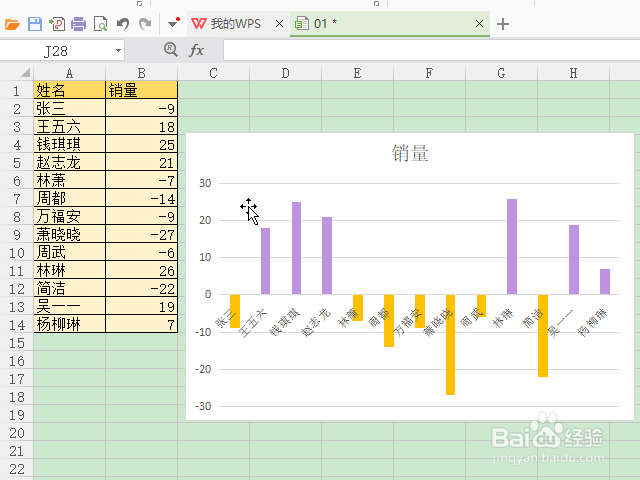
声明:本网站引用、摘录或转载内容仅供网站访问者交流或参考,不代表本站立场,如存在版权或非法内容,请联系站长删除,联系邮箱:site.kefu@qq.com。
阅读量:150
阅读量:123
阅读量:43
阅读量:171
阅读量:54