ai的矢量图怎么转为ae形状AE如何使用AI矢量图
1、我们打开AI软件,新建画板,然后,制作出我们的目标矢量图比如,本例中的一圈+字星。
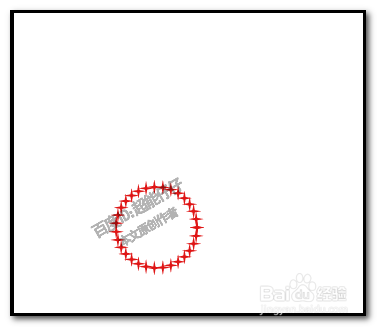
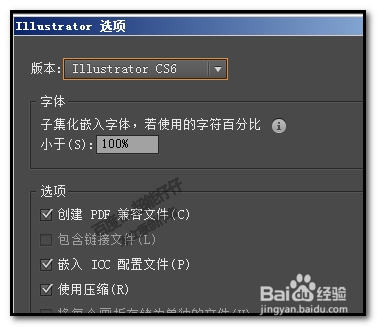
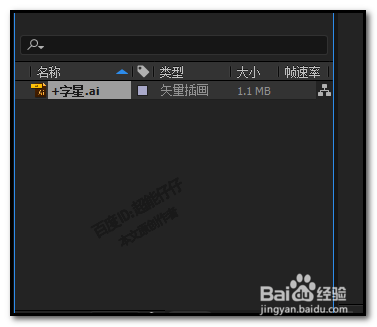
5、看,合成的窗口即显示出 +字星。在素材面板这里随即显示了一个+字星的合成而在图层面板这里显示了AI矢量+字星图层。
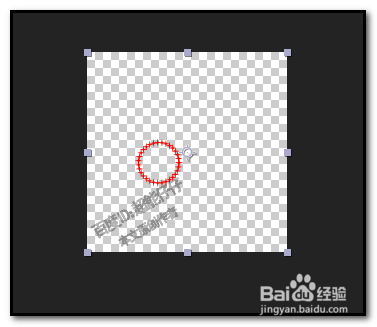
6、现在,要把合成窗口的矢量图转为形状;我们在菜单栏中点:图层,弹出菜单再点:从矢量图层创建形状
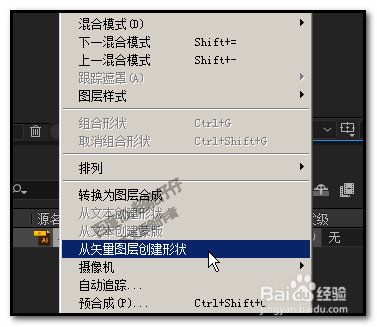
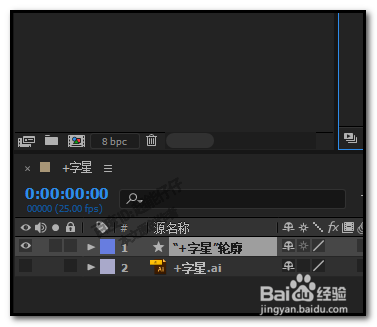
声明:本网站引用、摘录或转载内容仅供网站访问者交流或参考,不代表本站立场,如存在版权或非法内容,请联系站长删除,联系邮箱:site.kefu@qq.com。