excel中第一个单元格怎么做单斜线的表头
1、下图是一个我们用来做示范的表格,我们需要在左上角的表格中加入斜线。

2、首先,选中需要编辑的单元格,即左上角的单元格,同时右击,得到下面的下拉框。
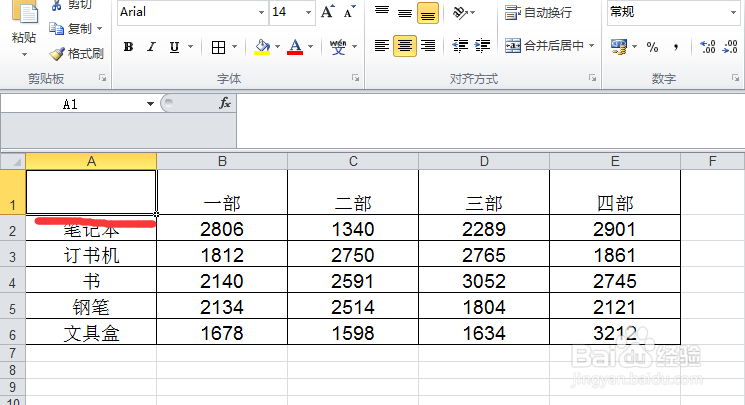
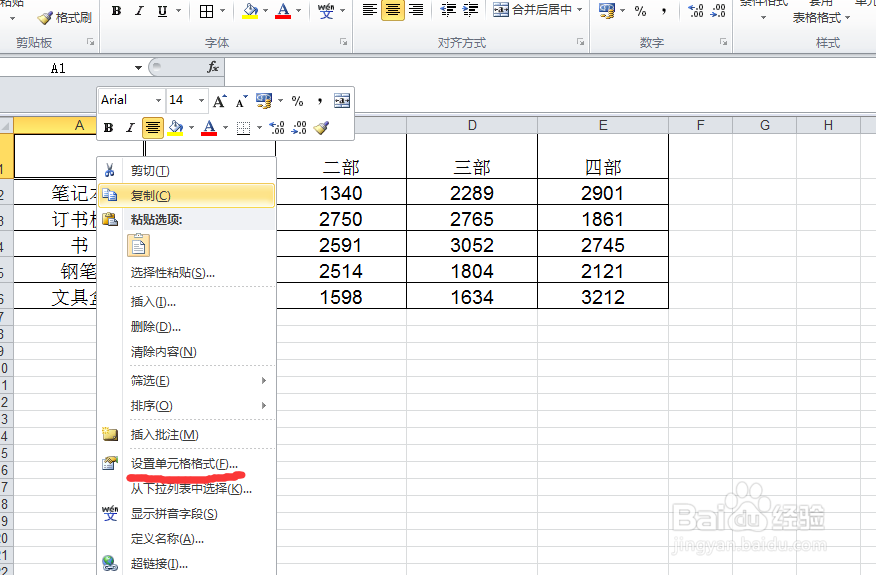
3、选择下拉框中的“设置单元格格式”属性,就会出现设置单元格格式对话框。
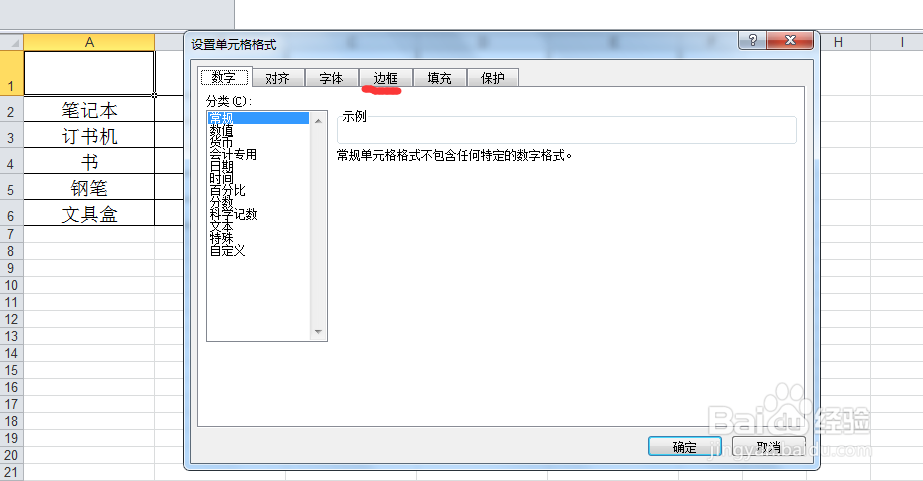
4、在对话框的上方一行找到边框选项,并单击,就会看到下图的界面,单击方框右下角的小图框,即选中了斜线,并单击“确定”键返回界面。
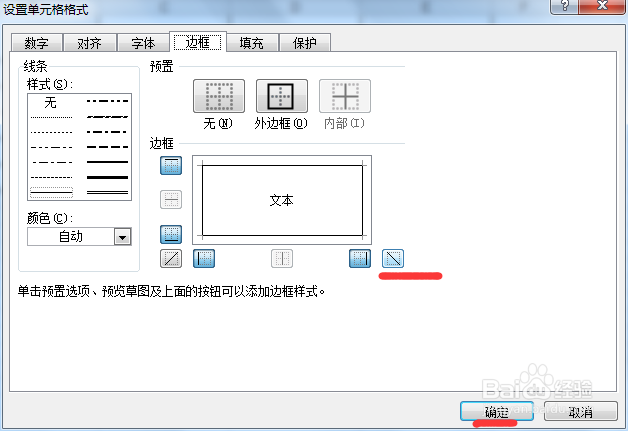
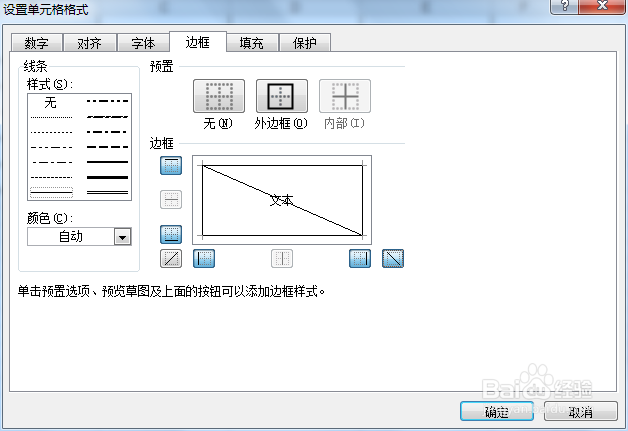
5、返回到界面,就会看到斜线已经加入到单元格。
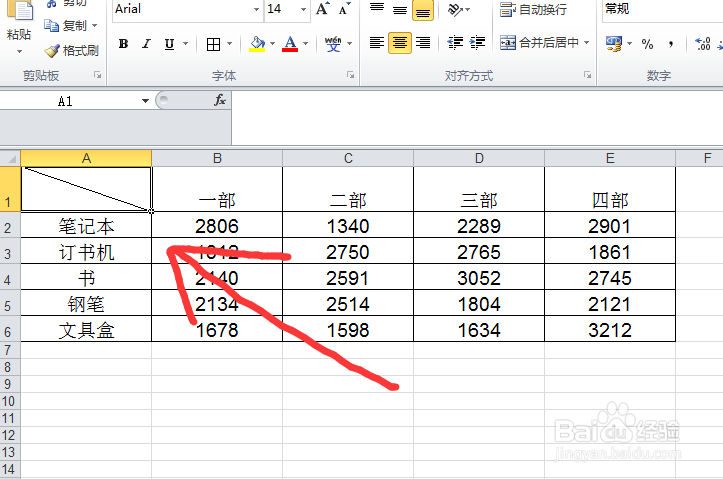
6、单击加入好斜线的单元格,在里面键入首行和首列对应的名称,如下图。
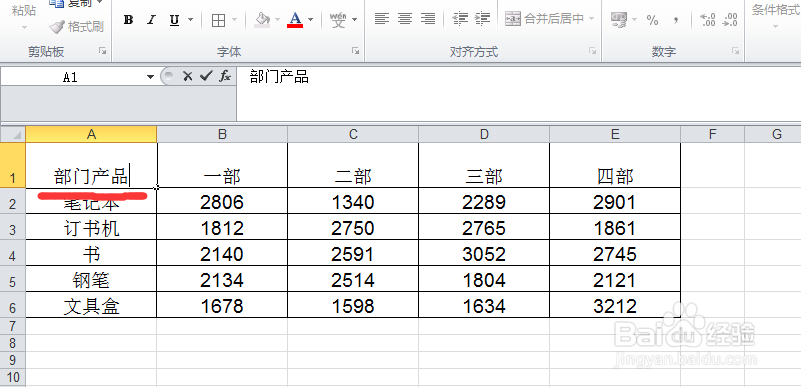
7、如下图,将鼠标移到“部门产品”中间,按“Alt+Enter”键,实现换行。

8、如果文字本来左对齐的话,就可以使用空格键,将“部门”俩字推到单元格右侧,如果文字本来是剧中的话,可以先设置为左对齐,再使用空格键,实现下列的效果,最后,就会看到表头设计好了。
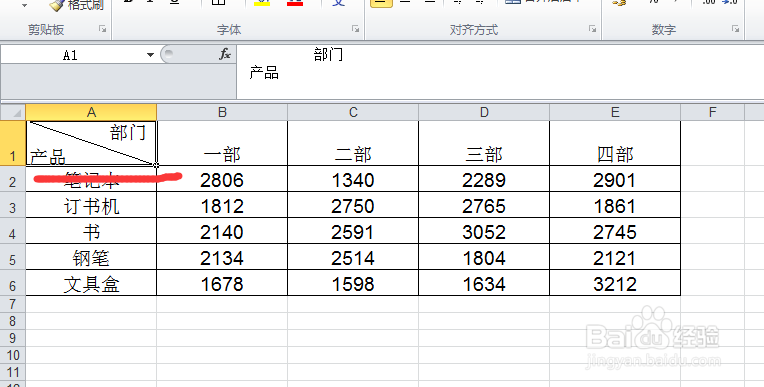
声明:本网站引用、摘录或转载内容仅供网站访问者交流或参考,不代表本站立场,如存在版权或非法内容,请联系站长删除,联系邮箱:site.kefu@qq.com。