PS如何做出油画效果?油画效果图
1、首先为了方便也是我们从网上找到一个图片素材,素材最好是风景画,而且画质要高清,如下图所示。

2、找好素材之后,我们打开PS软件,将图片拖入到PS操作区域中,然后复制一个背景图层即可,如下图所示。
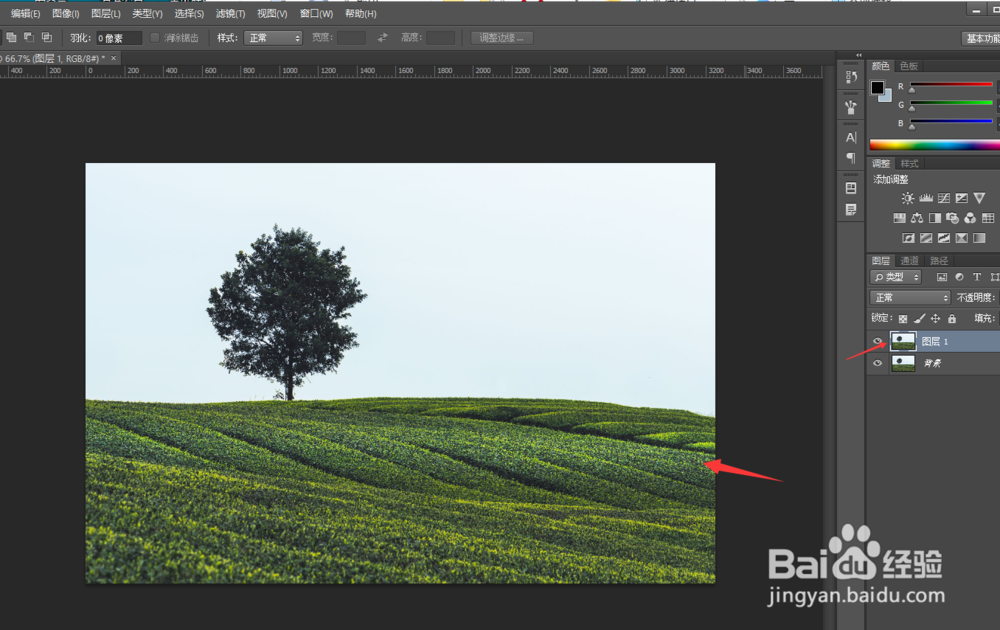
3、然后我们点击上方的滤镜,油画,进入油画页面,如下图所示。
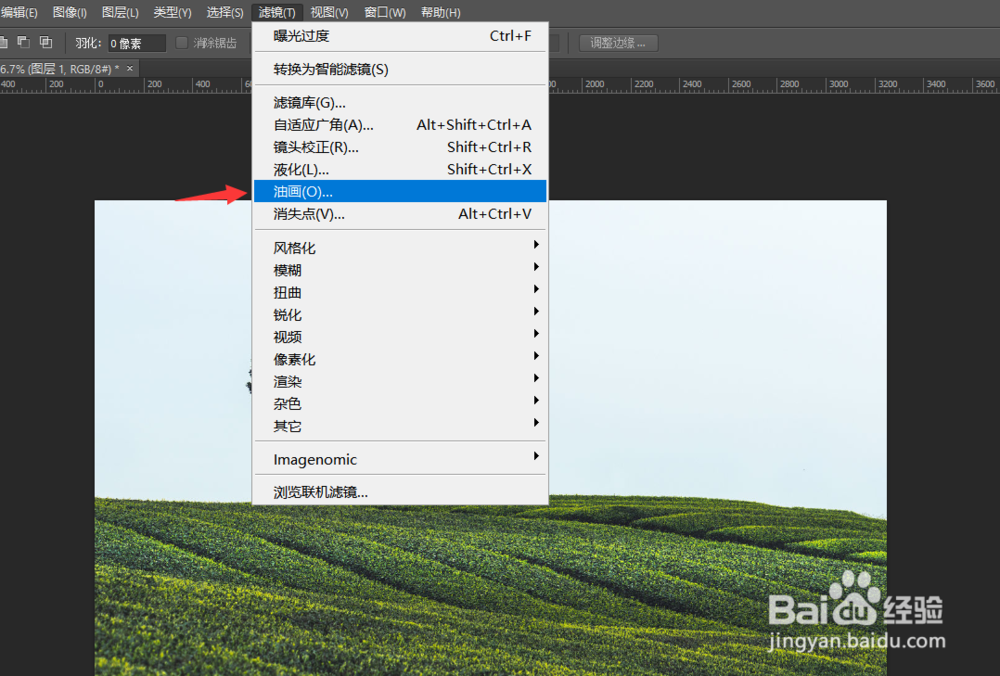

4、进入优化页面之后,我们首先设置描边样式为0.1,设置描边清洁度为0.1,设置缩放为0.25,如下图所示。
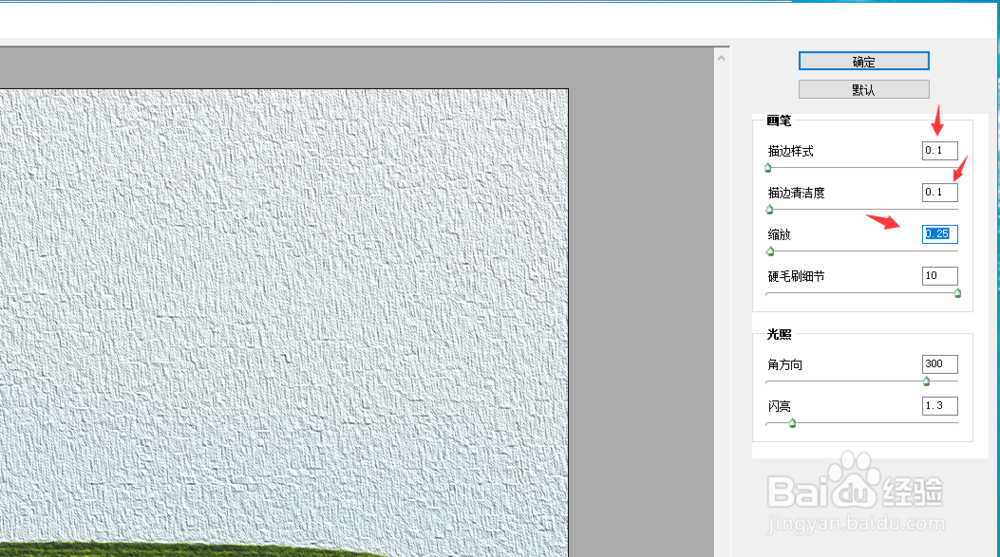
5、再接着我们设置硬毛刷细节为6.2,角方向为189,闪量为1.01,如下图所示。

6、接着我们点击上方的确定,就可以看到已经初步具有油画的风格图片。

7、接着我们继续点击上方的滤镜,选择渲染选择镜头光晕,如下图合适。
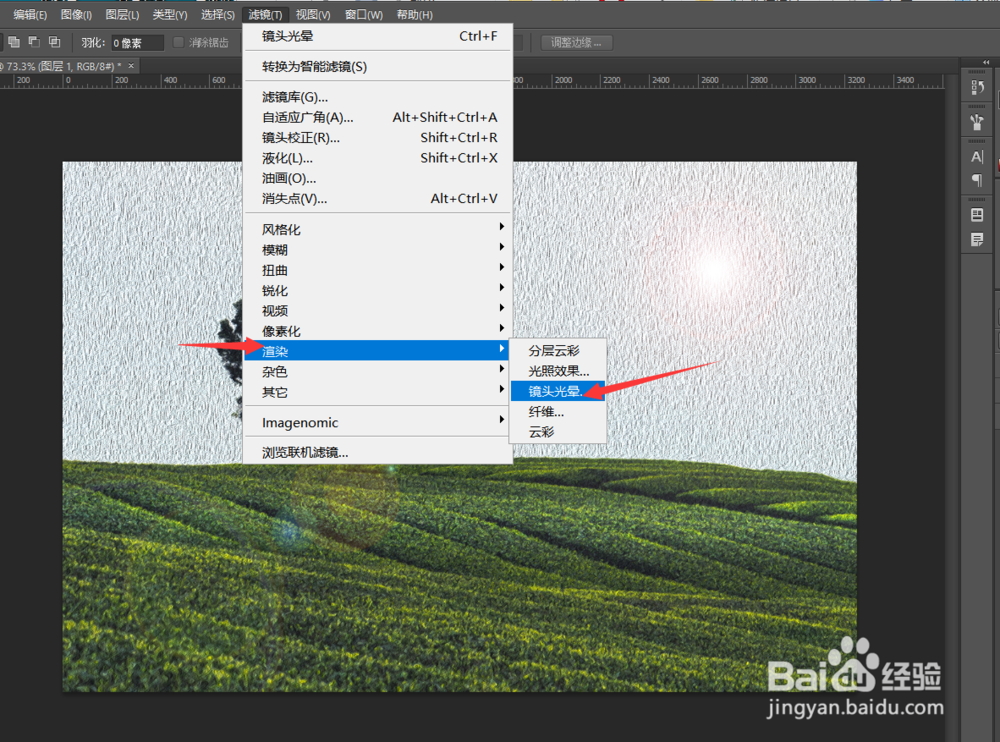
8、选择镜头光晕之后,我们首先设置亮度为100%,镜头类型为50~300毫米,然后点击确定即可。

9、最后我们可以看一下整个油画中还有镜头光晕,而且油画效果十分漂亮。

10、好了,今天的PS如何做出油画效果图教程,就为大家介绍到这里,希望对大家有所帮助。
声明:本网站引用、摘录或转载内容仅供网站访问者交流或参考,不代表本站立场,如存在版权或非法内容,请联系站长删除,联系邮箱:site.kefu@qq.com。
阅读量:86
阅读量:47
阅读量:159
阅读量:118
阅读量:26