Excel:如何快速实现多角度数据汇总
1、先单击数据区域的任意单元格,插入→数据透视表:
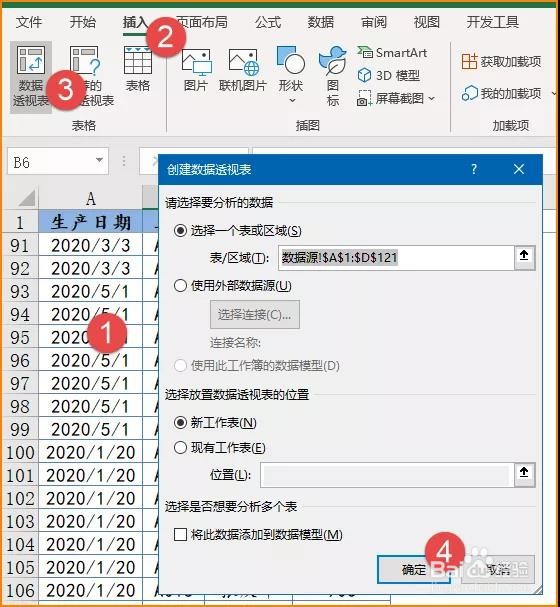
3、按下图所示,在数据透视表字段列表内分别拖动姓名字段到行区域,将生产数量拖动3次到值区域:
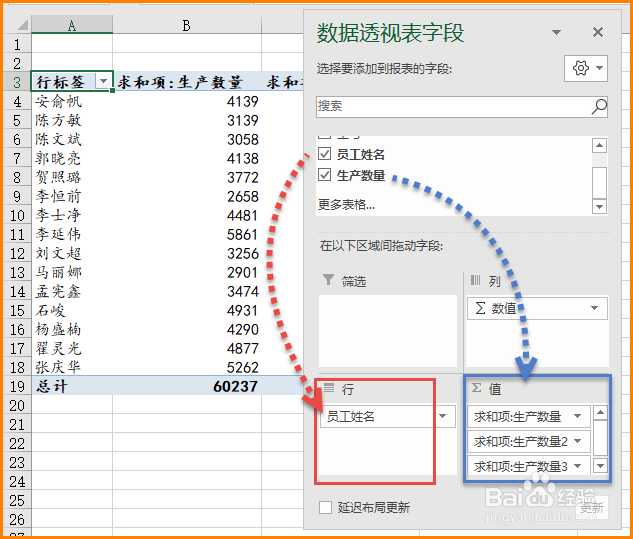
5、右键单击“生产数量2”字段任意单元格,值汇总依据修改为最大值:
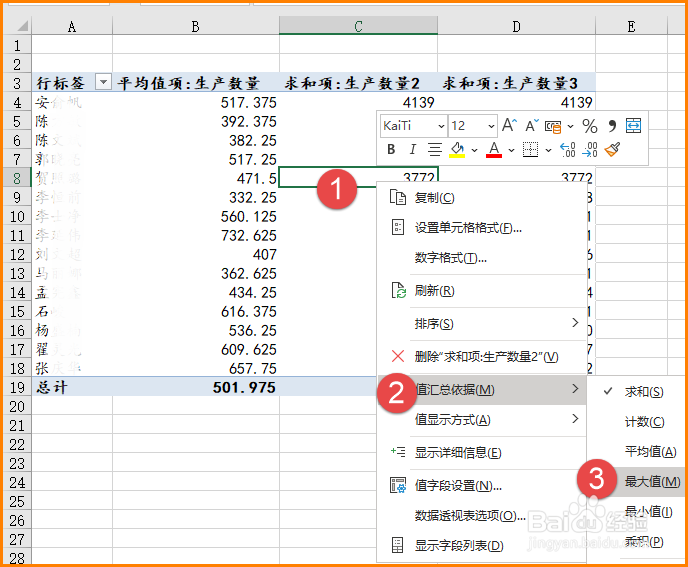
7、最后修改一下字段标题:
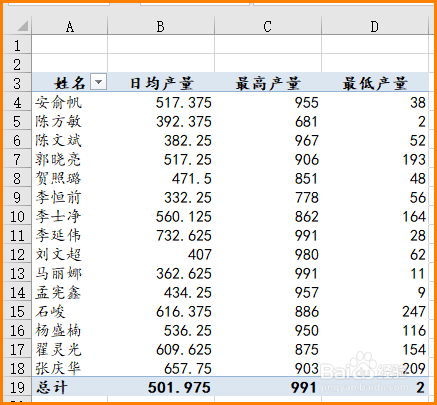
9、个人建议 最终可以快速计算出每名员工的日均产量、最低日产量和最高日产量。
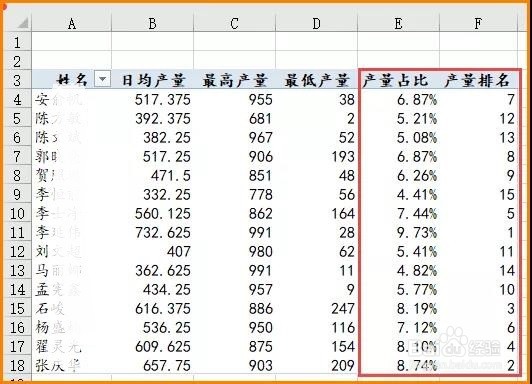
声明:本网站引用、摘录或转载内容仅供网站访问者交流或参考,不代表本站立场,如存在版权或非法内容,请联系站长删除,联系邮箱:site.kefu@qq.com。
阅读量:57
阅读量:72
阅读量:53
阅读量:74
阅读量:32