excel工作表如何按目录建立多个工作表
1、选中目录区域A1:A6
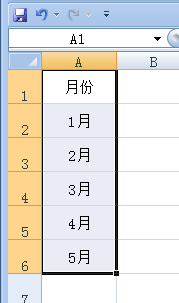
3、点击“现有工作表”,选中任一空白单元格,最后点击“确定”
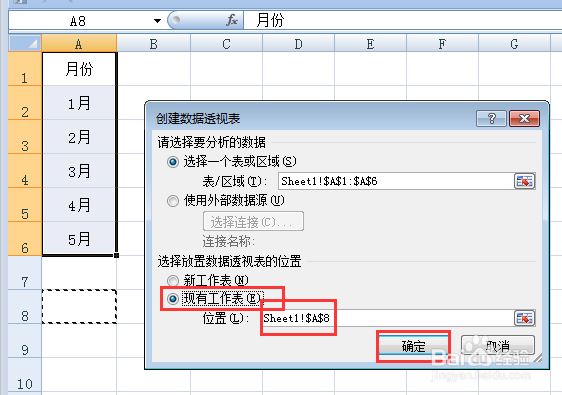
5、点击工具栏上的“选项”-“选项”-“显示报表筛选页”
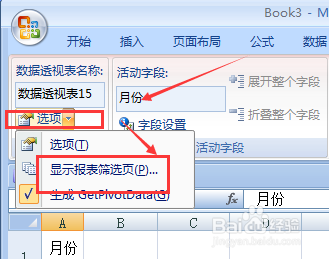
7、1月至5月的工作表就完成了,只是第一行多了一些内容,接下来是删除第一行的格式
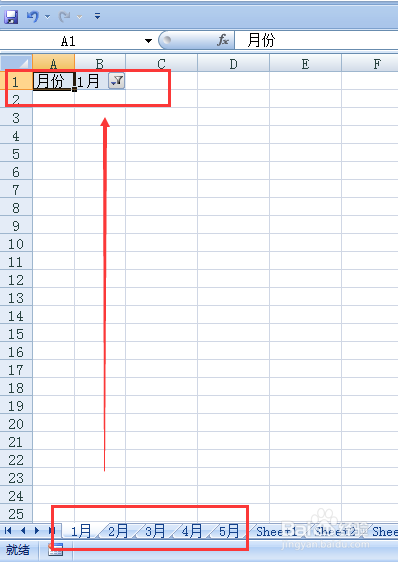
声明:本网站引用、摘录或转载内容仅供网站访问者交流或参考,不代表本站立场,如存在版权或非法内容,请联系站长删除,联系邮箱:site.kefu@qq.com。
阅读量:40
阅读量:95
阅读量:95
阅读量:74
阅读量:61