Photoshop调整照片的亮度增加立体感(一)
1、执行菜单栏中的【文件】,【打开】命令打开图像文件——英德新大桥夜景.JPG。

2、选择‘背景’图层拖动到面板下方的【创建新图层】按钮上,复制一个新的图层——‘背景副本’。
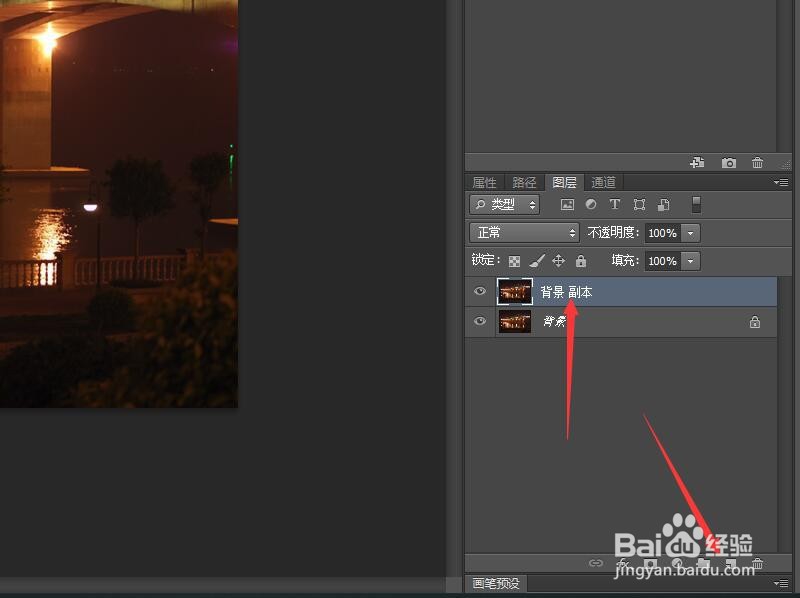
3、将‘背景副本’图层的混合模式设置为【强光】,不透明度设置为89%。
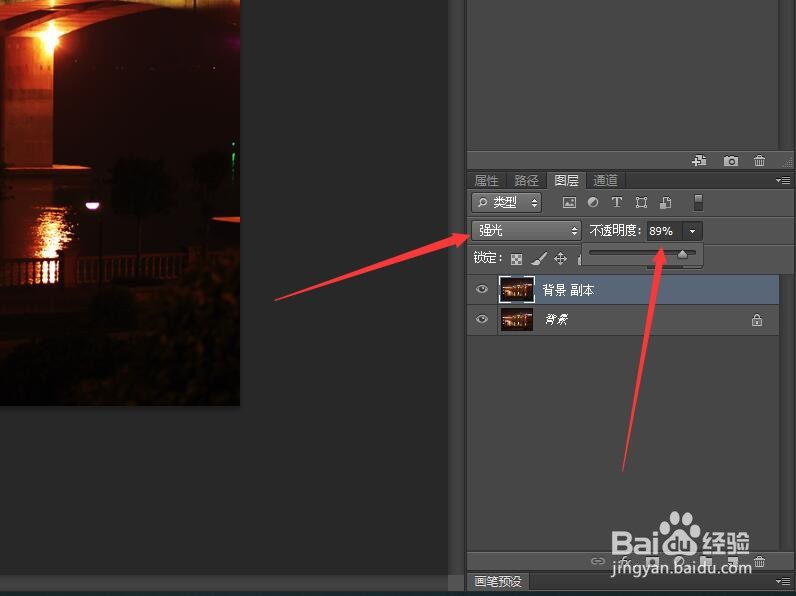
4、在通道面板中选择‘绿’通道,按住CTRL键的同时,单击‘绿’通道,将其在入选区。
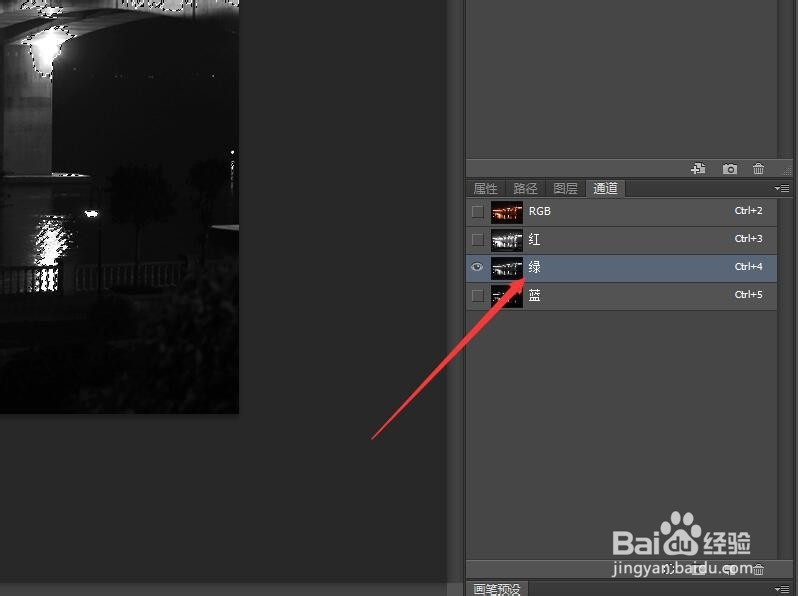
5、按Ctrl+Shift+I组合键将选区反选。

6、返回到图层面板,选中‘背景’图层,按CTRL+j的组合键将选区内的照片复制成一个新图层——‘图层1’。

7、将‘图层1’的混合模式设置为【滤色】,不透明度设置为52%。后续请看'Photoshop调整照片的亮度增加立体感(二)'。

声明:本网站引用、摘录或转载内容仅供网站访问者交流或参考,不代表本站立场,如存在版权或非法内容,请联系站长删除,联系邮箱:site.kefu@qq.com。
阅读量:177
阅读量:121
阅读量:126
阅读量:107
阅读量:129