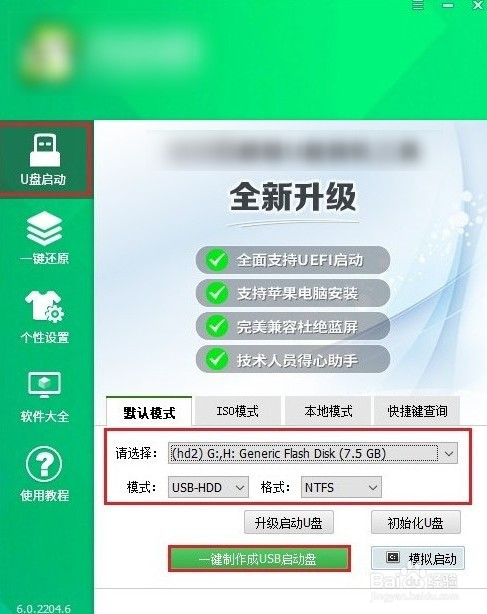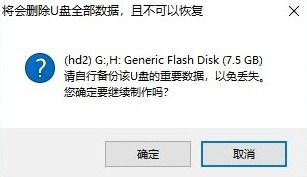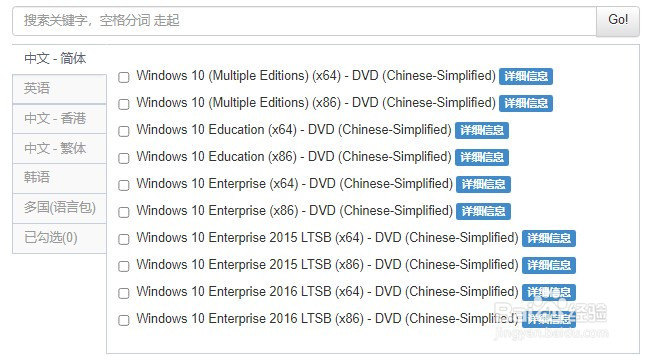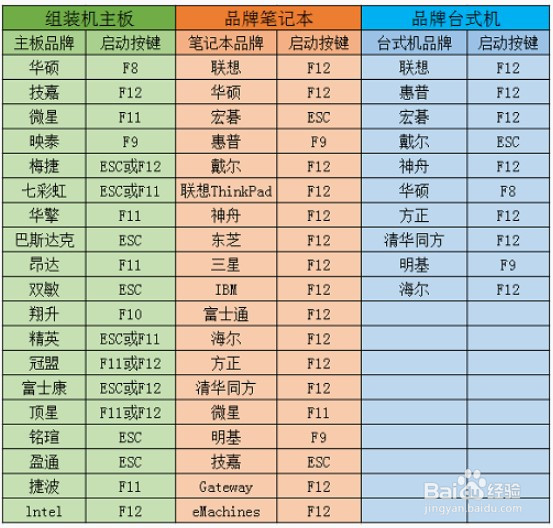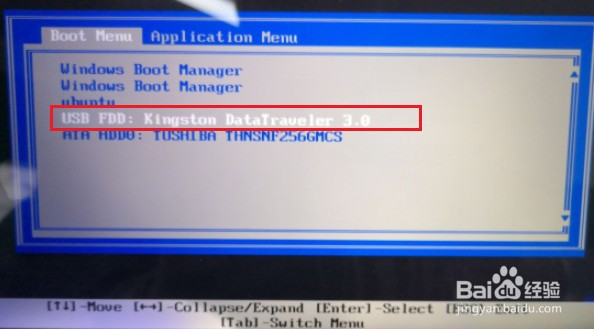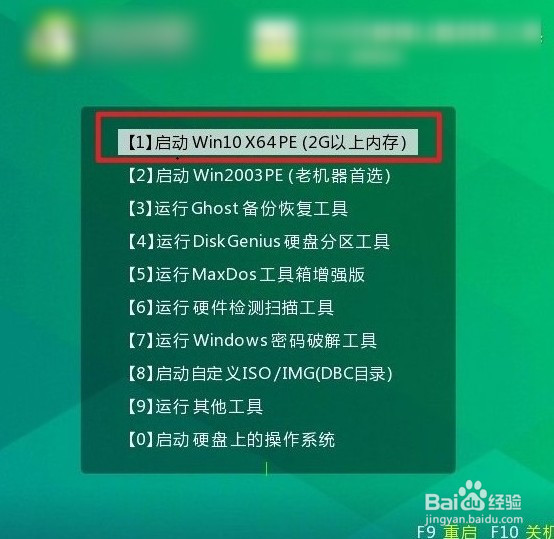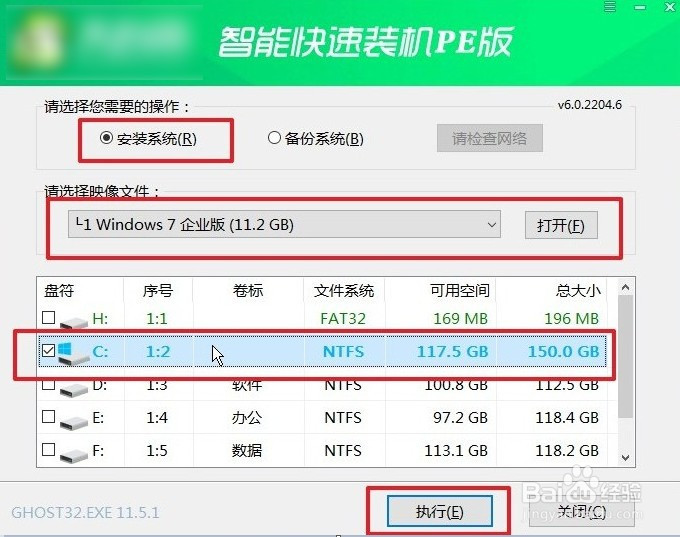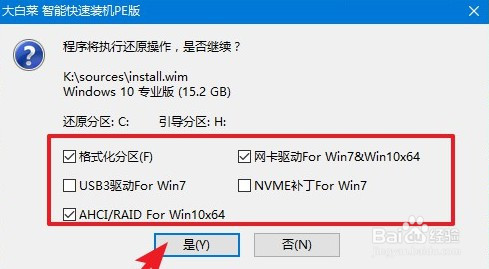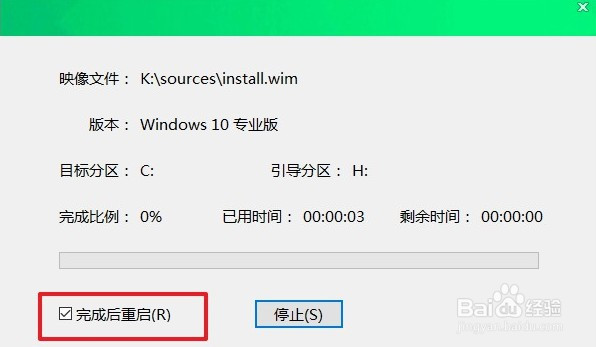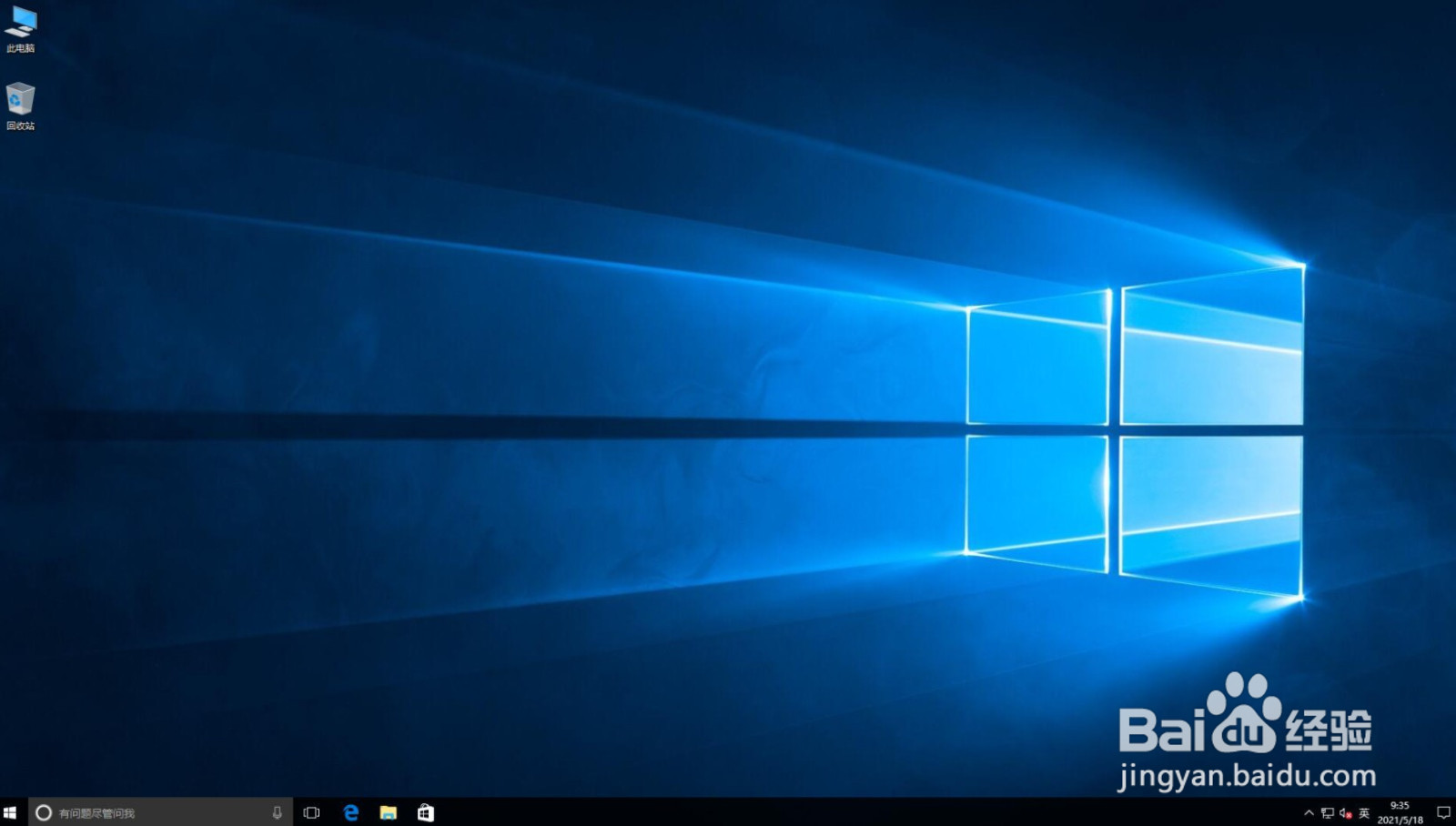笔记本重装win10系统教程
1、打开u盘启动盘制作工具,插入需要制作启动赢棱殄蕹盘的u盘,等待制作工具自动识别u盘成功,点击“一键制作成usb启动盘”。
2、u盘全部数据将会被删除,且不可以恢复!确认继续制作请点击“确定”。
3、制作启动u盘完成后,接下来下载可靠的系统镜像文件并存放到u盘根目录下。
4、根据你的电脑品牌和类型,查询启动热键。然后重新开机,电脑出现开机画面立即按启动热键。
5、启动选项请选择U盘,然后按回车键进入。
6、设置u盘启动进入u盘PE主菜单中,选择win10x64 PE回车。
7、打开一键装机工具,在页面中选择已经提前下载好的镜像系统,默认安装在c盘,点击“执行”。
8、进入此页面,有几个选项是默认勾选的,点击“是”执行还原操作即可。
9、勾选复选框“完成后重启”,等待系统安装完成,重启时拔出u盘。
10、最后自动重启进入Windows系统桌面,那么win10系统就安装成功了!
声明:本网站引用、摘录或转载内容仅供网站访问者交流或参考,不代表本站立场,如存在版权或非法内容,请联系站长删除,联系邮箱:site.kefu@qq.com。
阅读量:35
阅读量:96
阅读量:35
阅读量:55
阅读量:87