如何用photoshop制作ppt封面
1、首先,打开photoshop软件,新建一个1366*768大小的白色画布。

2、选择左侧工具栏中的“渐变工具”,将其颜色调整为浅灰到白色的渐变,并从画布左侧向右侧一拉,即可把白色画布调整为渐变的灰白色。


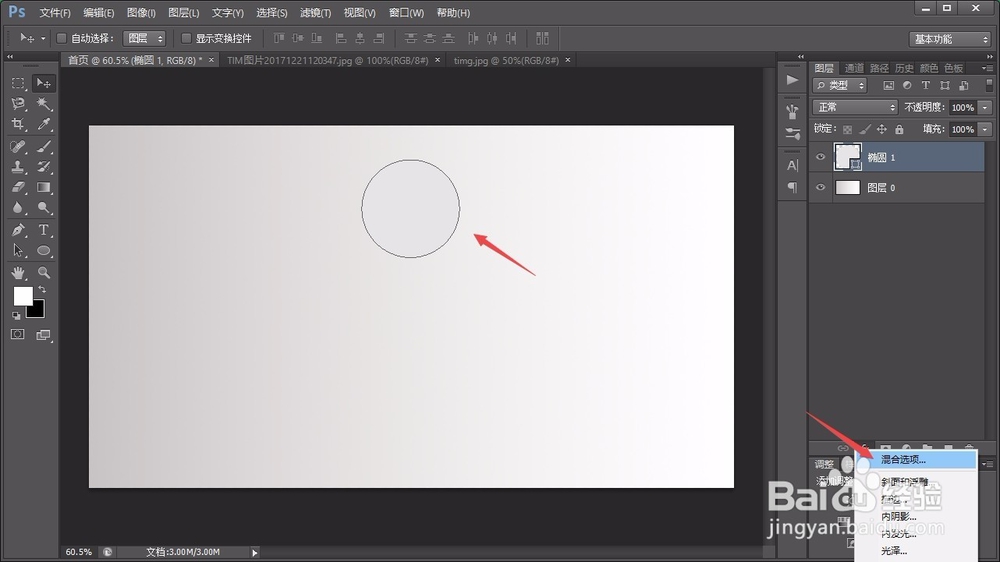
4、设置完成后,按照上一步方法再绘制出一个浅绿色的正圆,并将其“斜面与浮雕”属性调整为如图所示的凹陷效果,同时将其与上一个正圆中心重合。
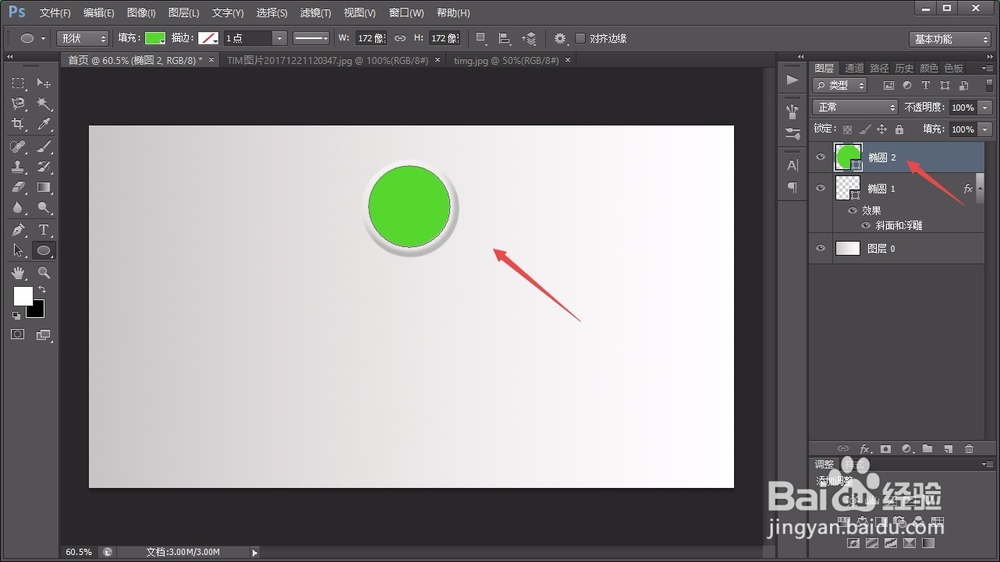
5、继续绘制两个大小不一的正圆,将填充颜色设置为“无”,描边设置为“0.2pt”,且线型为“虚线”,如图所示。

6、将刚刚的绿色正圆复制出新图层,并调整其“斜面与浮雕”属性为凸显效果,同时用“ctrl+T”调整其大小到合适的程度。如此以往,沿着虚线圆复制调整出多个绿色小圆,如图所示。


7、接着,点选“圆角矩形工具”在画布下方绘制出一个长条,并将其“斜面与浮雕”属性设置为凹陷效果,就像读条一样,如图所示。

8、按照上一步方法,在绘制出一个白色的滑块,将“斜面与浮雕”效果设置为凸显效果,并放于上一个图形的右端。

9、最后,用“横排文本工具”在画布的适当位置输入相应的文字即可。

声明:本网站引用、摘录或转载内容仅供网站访问者交流或参考,不代表本站立场,如存在版权或非法内容,请联系站长删除,联系邮箱:site.kefu@qq.com。
阅读量:93
阅读量:56
阅读量:37
阅读量:93
阅读量:88