使用Wondershare Video Editor剪辑视频、加字幕
1、【下载、安装、打开】 自行浏览器搜索下载中文免费版,安装完毕后打开软件,选择16:9比例页面和全功能模式,简易模式适合做幻灯片那样的小视频。

3、【添加马赛克】 右击添加的视频选择“威力工具”,切换到第二项“马赛克”;勾选“在短片中执行执行马赛克”后单击“加入”,鼠标调整马赛克的大小和位置,直到盖住商标等内容,再调整“百分比”即马赛克的深浅。

4、【分割剪辑】 要是有段视频不想要或者需要断开,就点中视频需要剪辑的开始位置右击选择“分割”,再点中结束位置“分割”,最后选中开始—结束这一段后右击删除多余的视频。
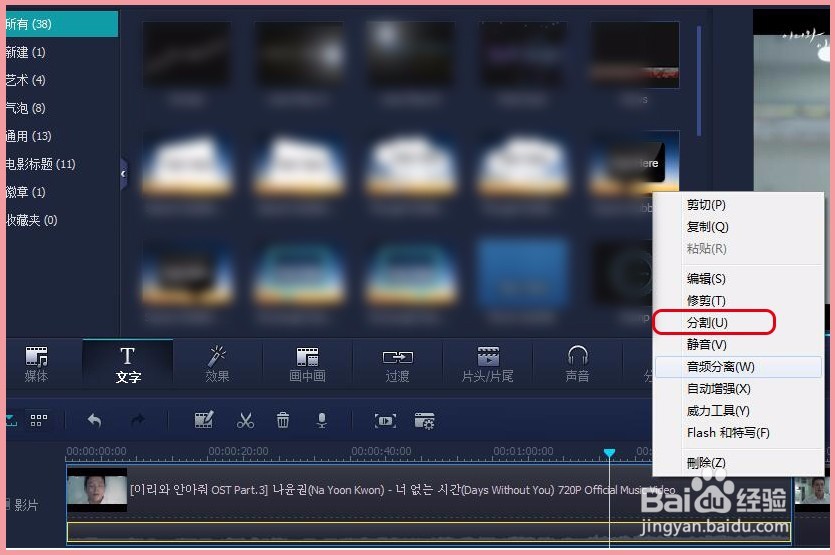
6、【设置过渡】 在前面分割的位置豹肉钕舞设置过渡效果,让剪辑的地方不那么突兀,在“过渡”一栏找到合适的过渡效果右击“应用”,再右击添加上的过渡效果选“编辑”,设置过渡效果的时间或应用到全部。


8、【输出视频】 剪辑完所有内容之后,将声音调整下,点右侧“输出影片”选择格式为“.mp4”,设置名称、保存位置和分辨率后点“导出”开始转换格式和保存。
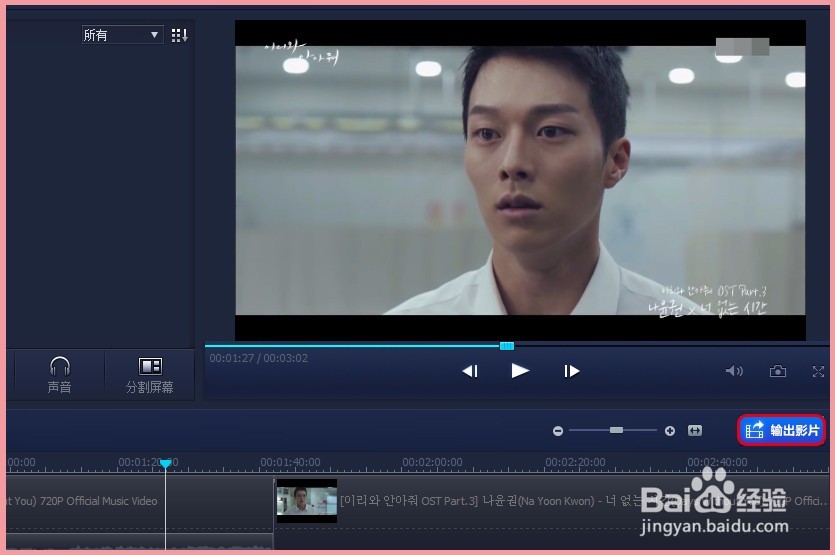
9、【查找目标】 设置输出完后声音提示下,转换结束直接点“查找目标”打开输出视频的文件夹,最后将剪辑的视频上传到需要的地方就可以了。
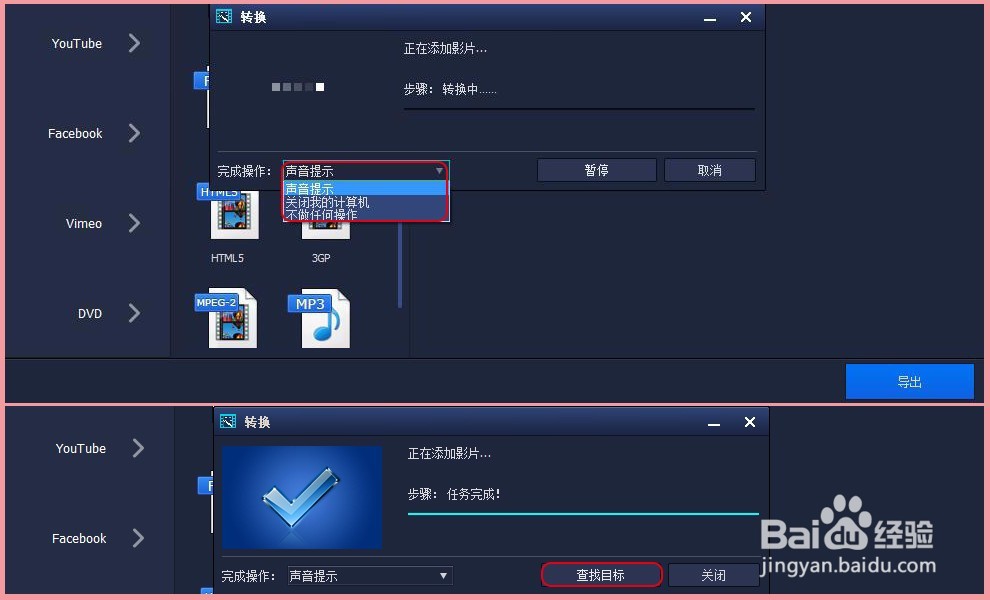
10、温馨提示:(1)使用过渡效果一定要在添加字幕之前,否则还需要重新调整字幕位置。(2)转换很慢或者半天不动,可以暂时“暂停”后再开始,或者关闭电脑后台程序和软件运行。
声明:本网站引用、摘录或转载内容仅供网站访问者交流或参考,不代表本站立场,如存在版权或非法内容,请联系站长删除,联系邮箱:site.kefu@qq.com。
阅读量:45
阅读量:82
阅读量:83
阅读量:81
阅读量:79