ps给街拍人物制作一种拍立得效果照片
1、将背景人物图片打开
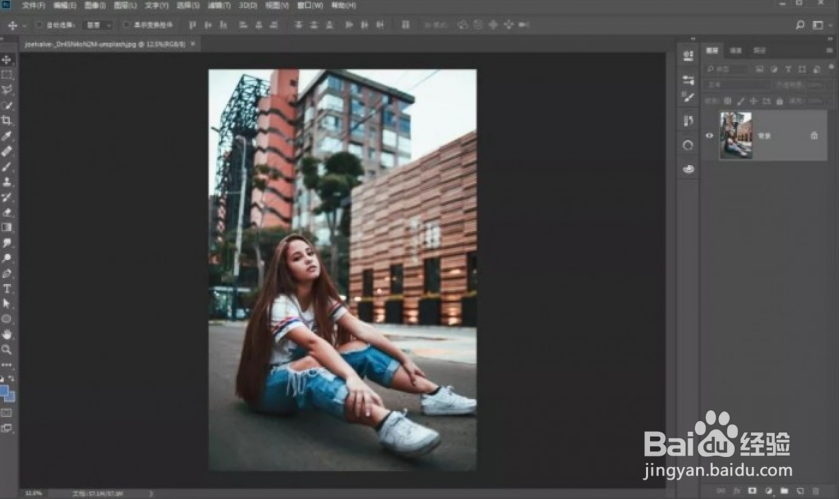
3、使用曲线调整图层,创建剪贴蒙版。将画面的整体对比度增加一些
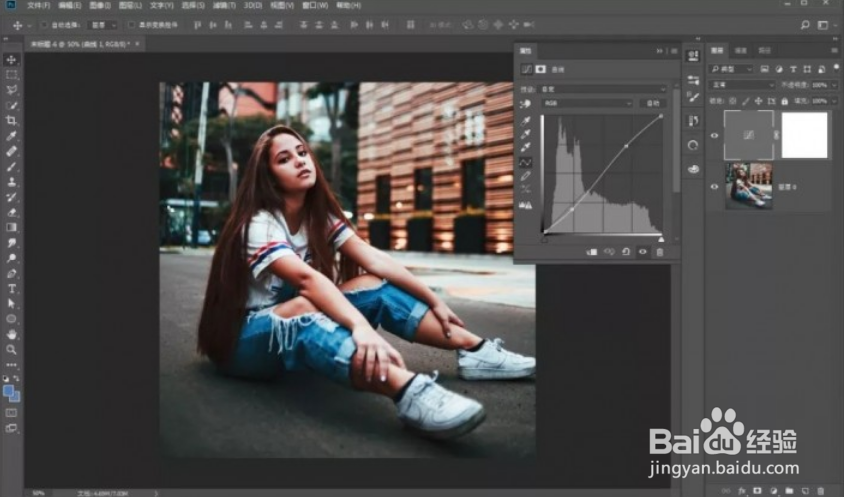
5、使用矩形工具,绘制出来一个矩形,颜色填充为白色,无描边
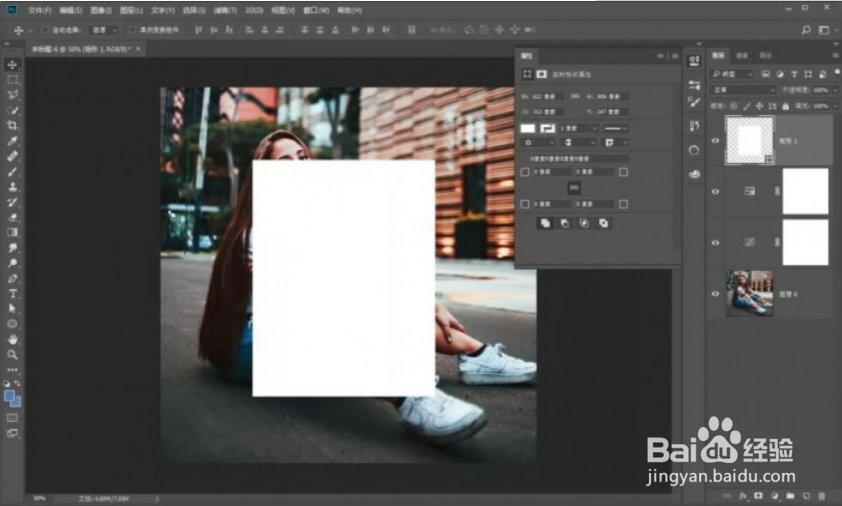
7、Ctrl+J复制出来一层,右键栅格化图层
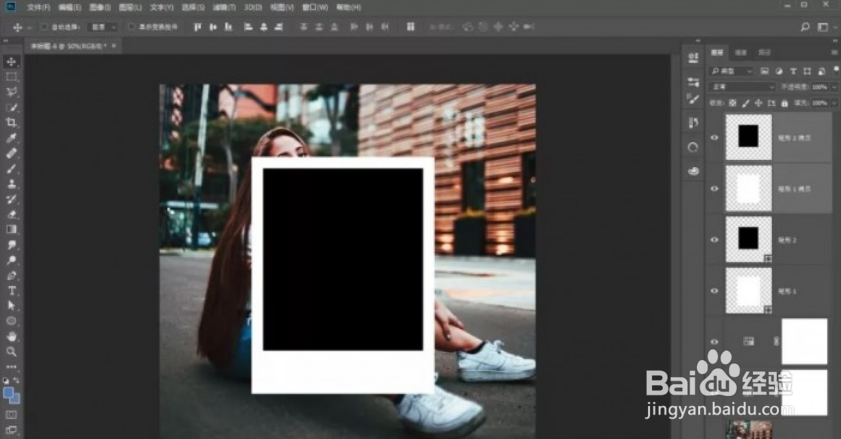
9、Ctrl+J复制出来一层,其他的Ctrl+G打组,Ctrl+T旋转拍立得图层,与人物的位置形成角度
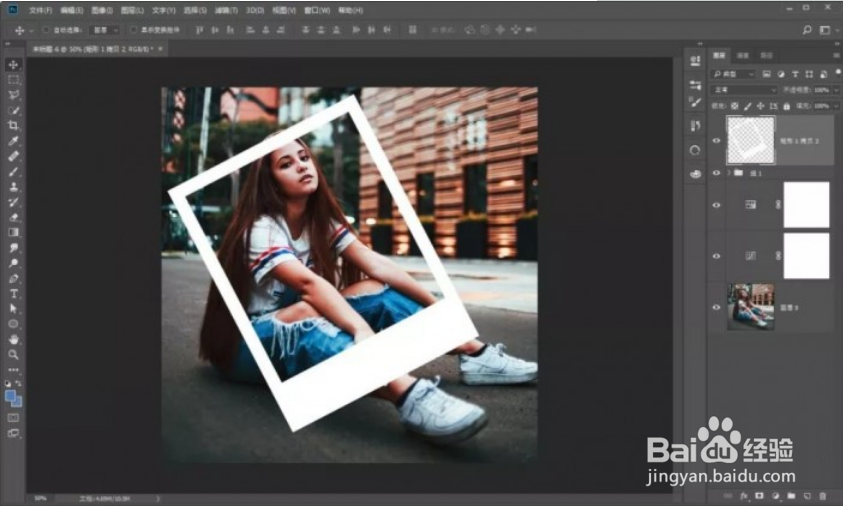
11、给拍立得图层添加一个蒙版,将人物形成穿插的地方擦出来,使用钢笔工具,画笔都可以也可以降低不透明度进行观察
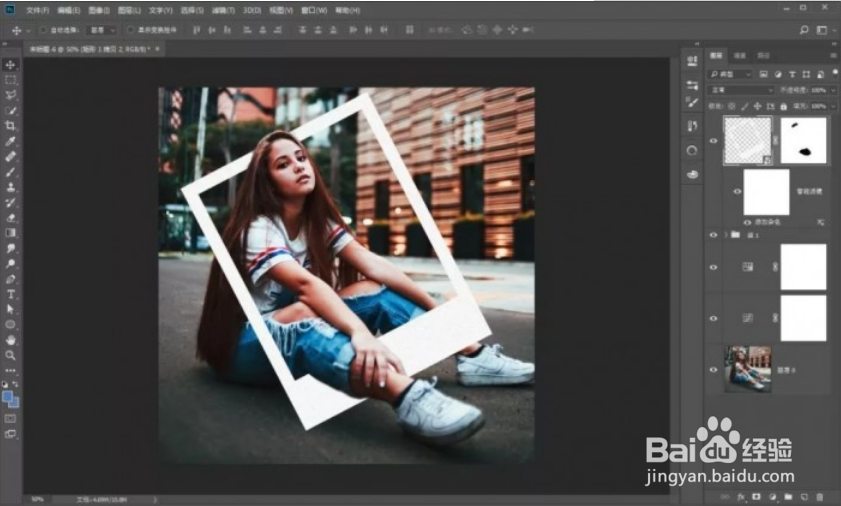
13、选择黑白调整图层的蒙版,将人物从拍立得中间穿过的区域,使用黑色的画笔将彩色区域涂抹出来
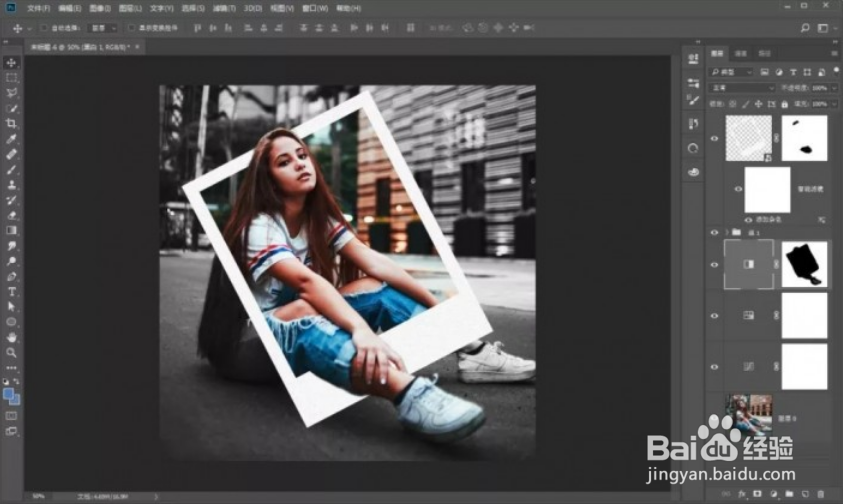
15、新建图层,创建剪贴蒙版剪贴进拍立得上,使用灰色的柔边画笔,在拍立得上绘制上人物的投影
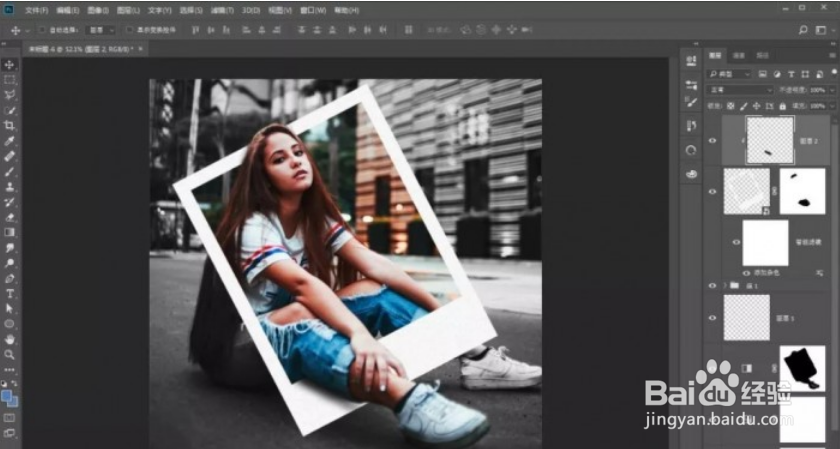
17、使用渐变工具,选择灰色-透明的渐变,来绘制阴影
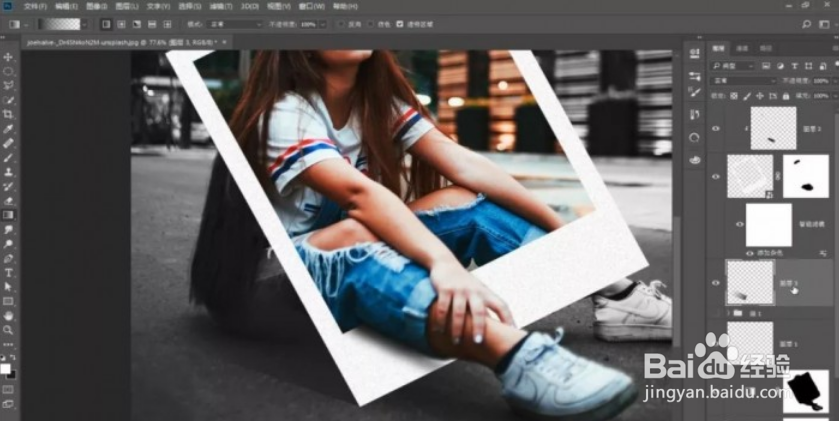
19、右键转为智能对象,滤镜菜单-模糊-高斯模糊,将阴影区域模糊一下

21、新建一个图层,再次将拍立得下方的阴影部分加深一些
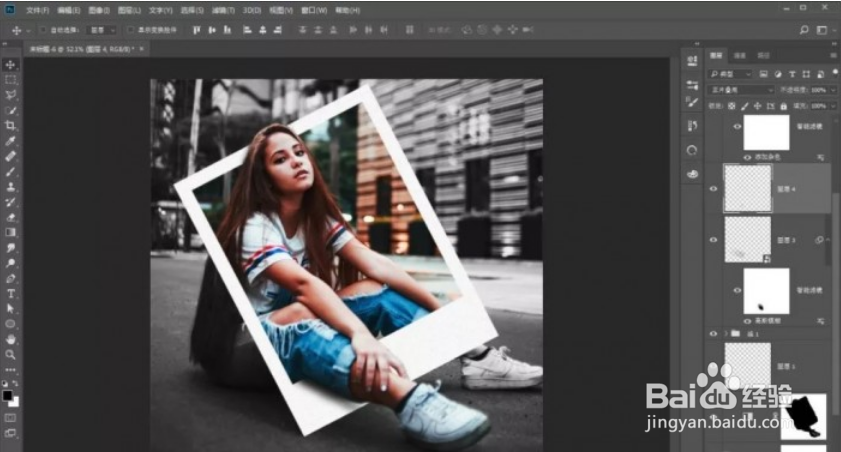
23、使用可选颜色调整图层,创建剪贴蒙版。选择红色,黄色,将红黄区域的亮度提升一些
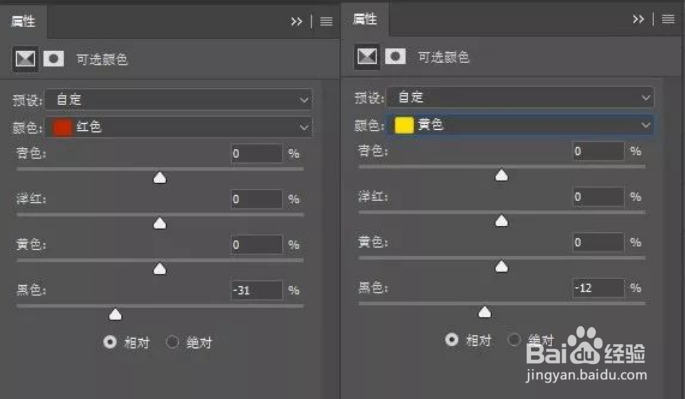
声明:本网站引用、摘录或转载内容仅供网站访问者交流或参考,不代表本站立场,如存在版权或非法内容,请联系站长删除,联系邮箱:site.kefu@qq.com。
阅读量:75
阅读量:91
阅读量:89
阅读量:49
阅读量:31