ps中图案图章工具怎么用
1、在网上找一张图片,并用ps cs4软件打开它。这个图片要小一点的。

3、在图片做一个矩形选区。
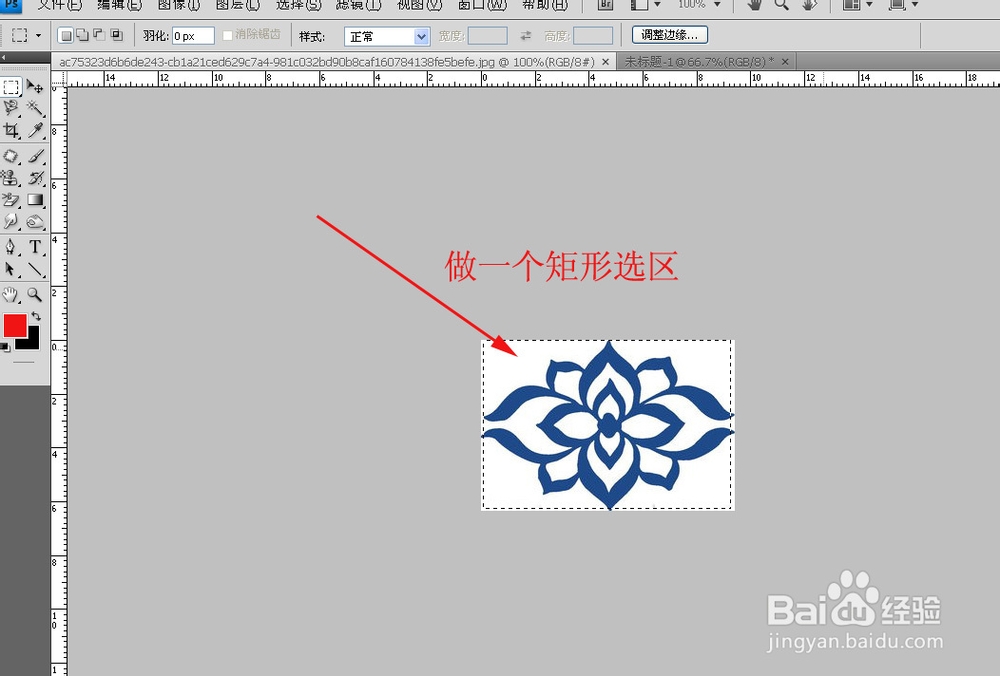
5、在新弹出的“图案名称”对话框中输入图案的名称,我们这里输入“图案1”。点击“确定”。

7、这时,在ps上面会出现“图案图章工具”的属性条,点击里面的黑色小三角,在下拉菜单中选择我们刚才定义的图案1。选择一个大一点的笔头直径,我们这里选125.

声明:本网站引用、摘录或转载内容仅供网站访问者交流或参考,不代表本站立场,如存在版权或非法内容,请联系站长删除,联系邮箱:site.kefu@qq.com。
阅读量:91
阅读量:41
阅读量:72
阅读量:51
阅读量:52