如何在Photoshop中创建半透明和透明的文本效果
1、在Photoshop中打开背景图片,然后单击“新建图层”图标(或Shift + Ctrl + N)以创建一个新的“图层”选项卡。
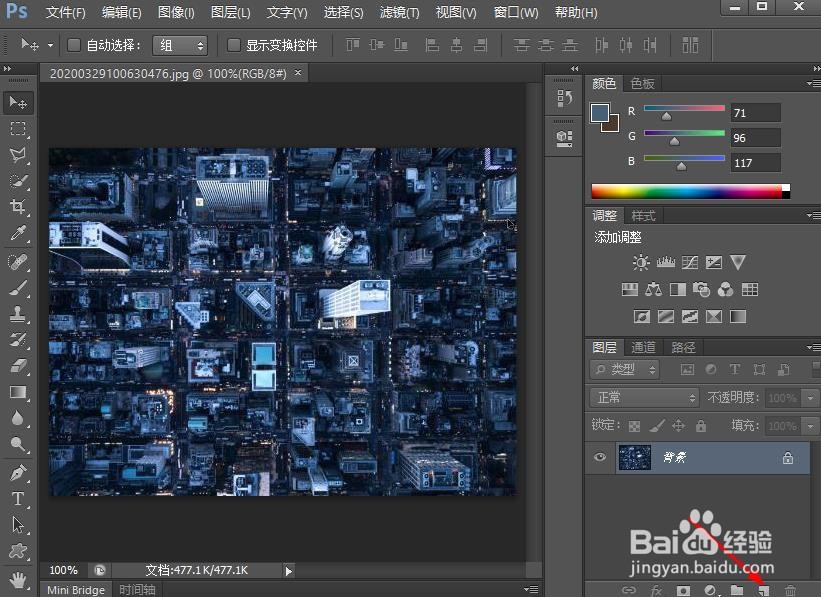
3、在此步骤中,您可以将任何颜色应用到图层卡。选择“油漆桶工具”以选择填充颜色。
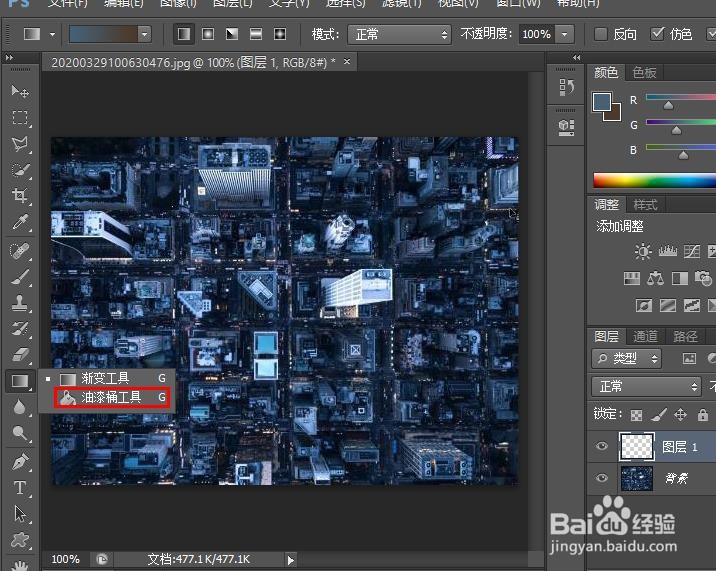
5、选择颜色后,我们将进行如下所示的浇注。
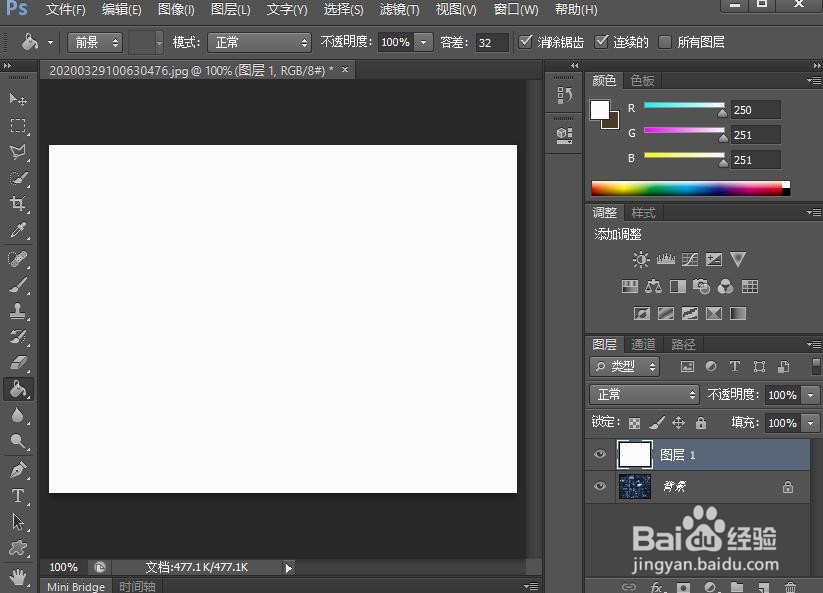
7、接下来,您通过创建一个新图层按钮新建图层或SHIFT + CTRL + N。我们将使用这一层来编写文本。

9、创建文本后。右键单击“文本层”,然后选择“转换为智能对象”。

11、继续右键单击我们刚刚转换的图层,然后选择“创建剪贴蒙版”。


声明:本网站引用、摘录或转载内容仅供网站访问者交流或参考,不代表本站立场,如存在版权或非法内容,请联系站长删除,联系邮箱:site.kefu@qq.com。