photoshop滤镜制作360度放射线光束实例教程
1、第1步:打开PS软件,新建画布—填充黑色背景,如下图所示:
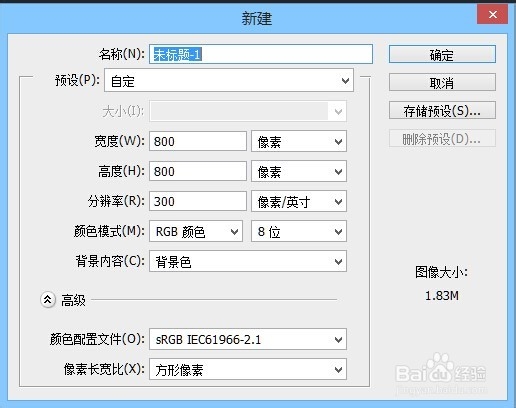
2、第2步:选择渐变工具—选择白色到透明渐变,如下图所示:

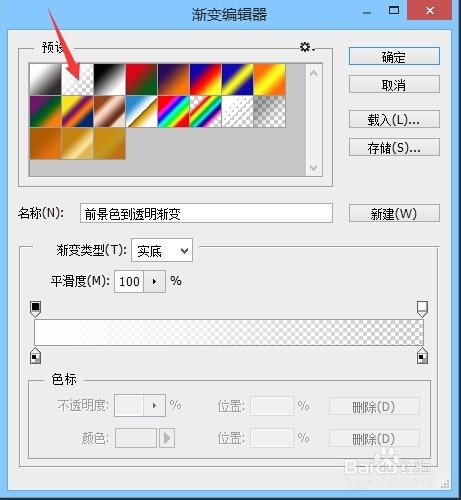
4、第4步:载入白色图层选区(按Ctrl+点击图层缩略图)—按Q建立快速蒙版(或按工具栏下边的快速蒙版图标),如下图所示:
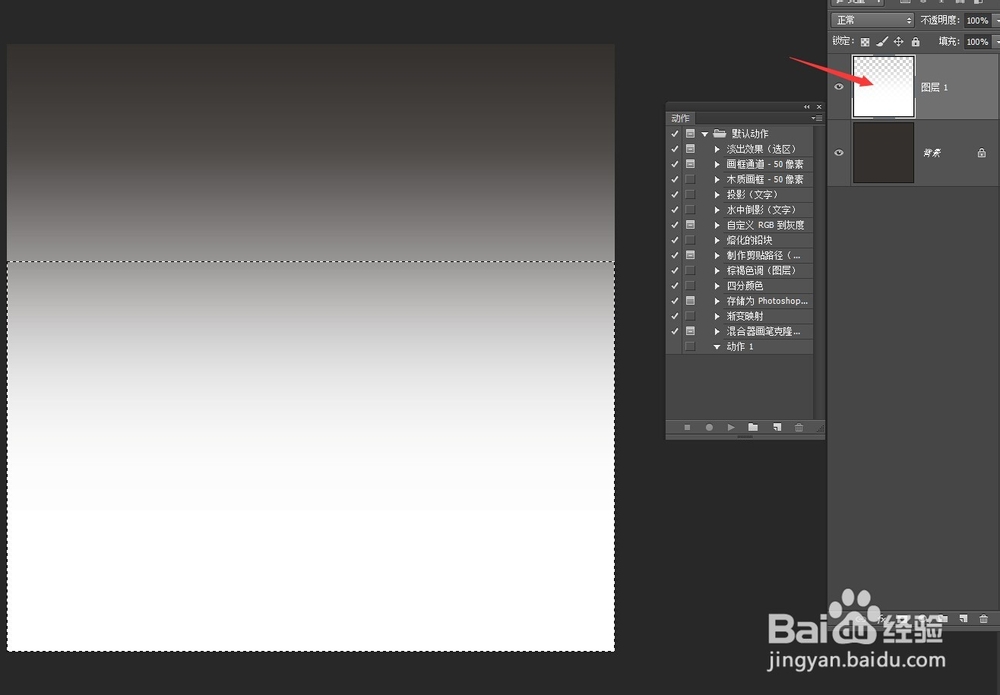
5、第5步:选择滤镜—扭曲—波浪滤镜,如下图所示:

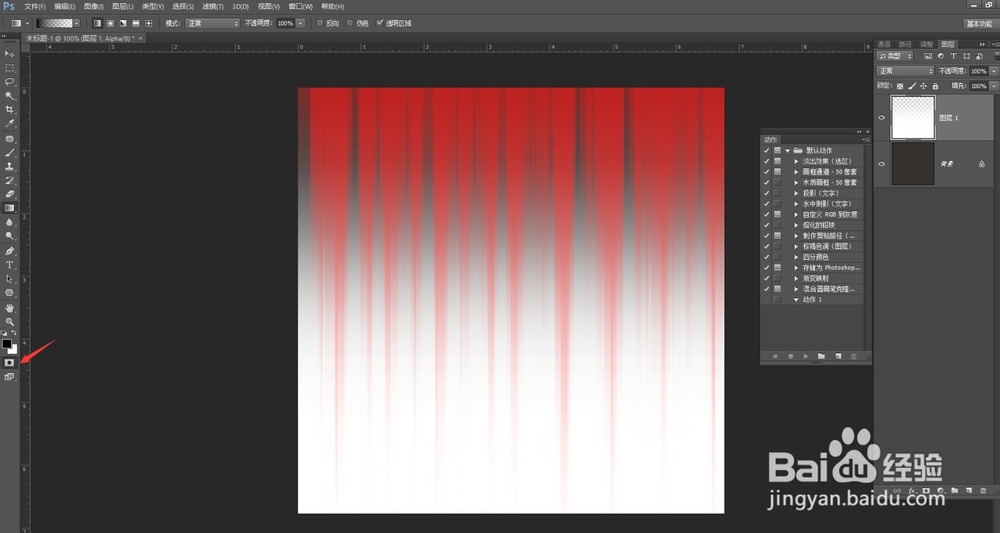
8、第8步:新建一层填充白色—把下面的图层删除,如下图所示:
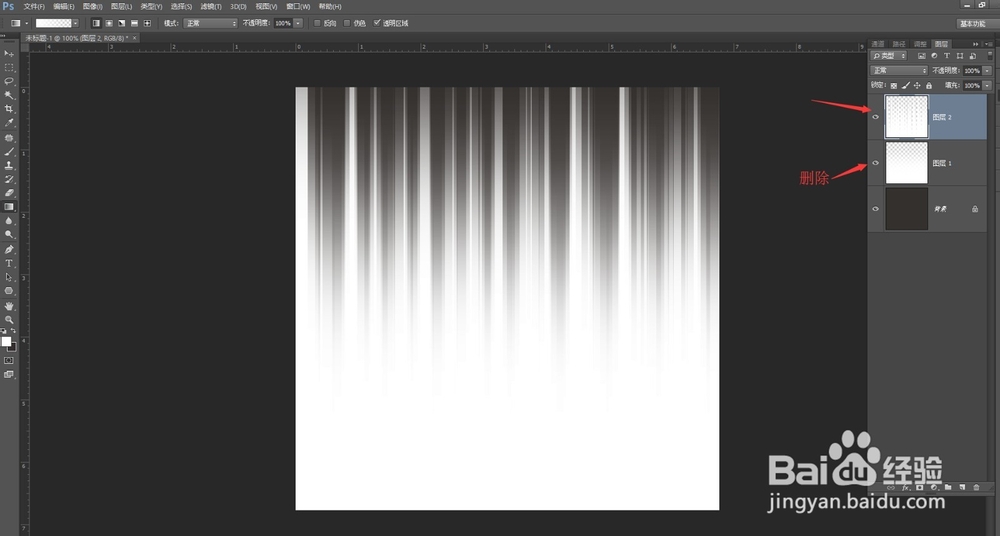

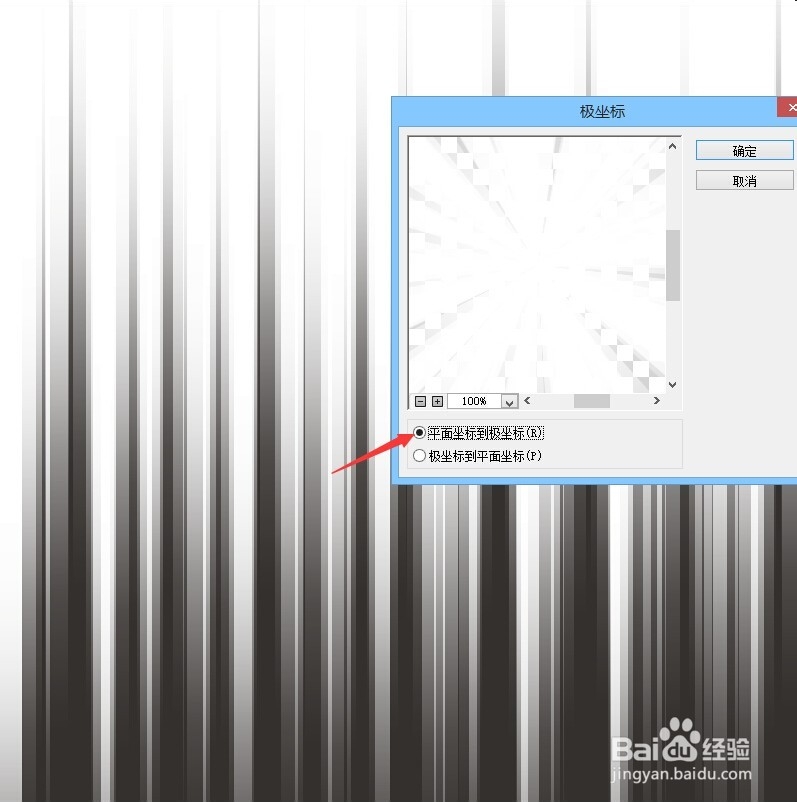

声明:本网站引用、摘录或转载内容仅供网站访问者交流或参考,不代表本站立场,如存在版权或非法内容,请联系站长删除,联系邮箱:site.kefu@qq.com。
阅读量:34
阅读量:70
阅读量:61
阅读量:94
阅读量:23