如何在Photoshop软件里给图片添加文字!
1、 首先下载Photoshop软件(注:我这用的是Photoshop cs5版本)
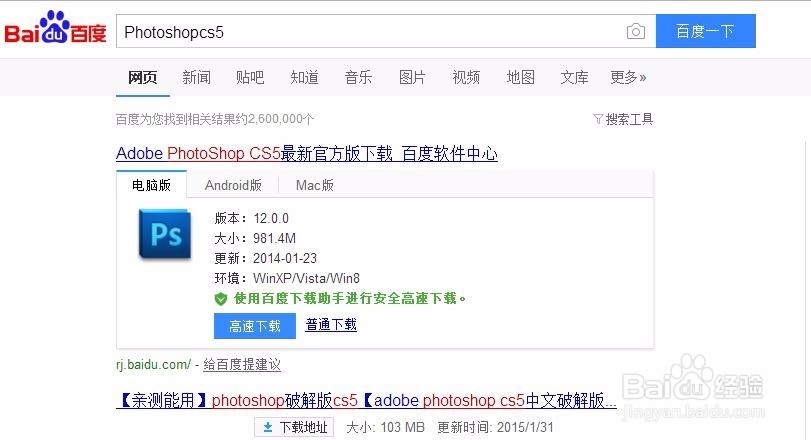
2、下载完成后找到下载的数据包 解压并安装软件!
3、安装成功后现在我们开始打开软件!

4、成功打开后在软件里找到文件在下拉中看到打开点击
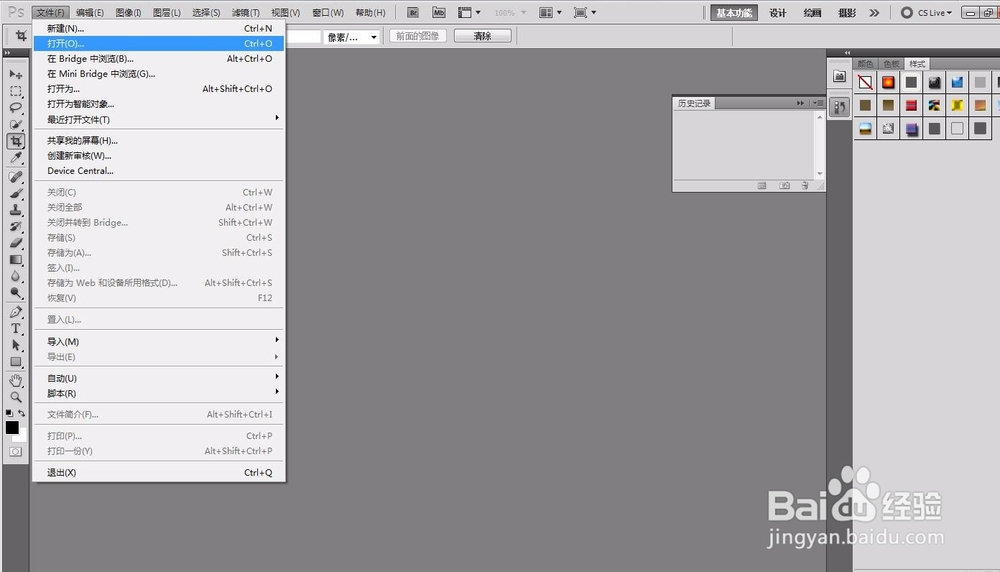
5、点击打开后会出现一个对话框如下图
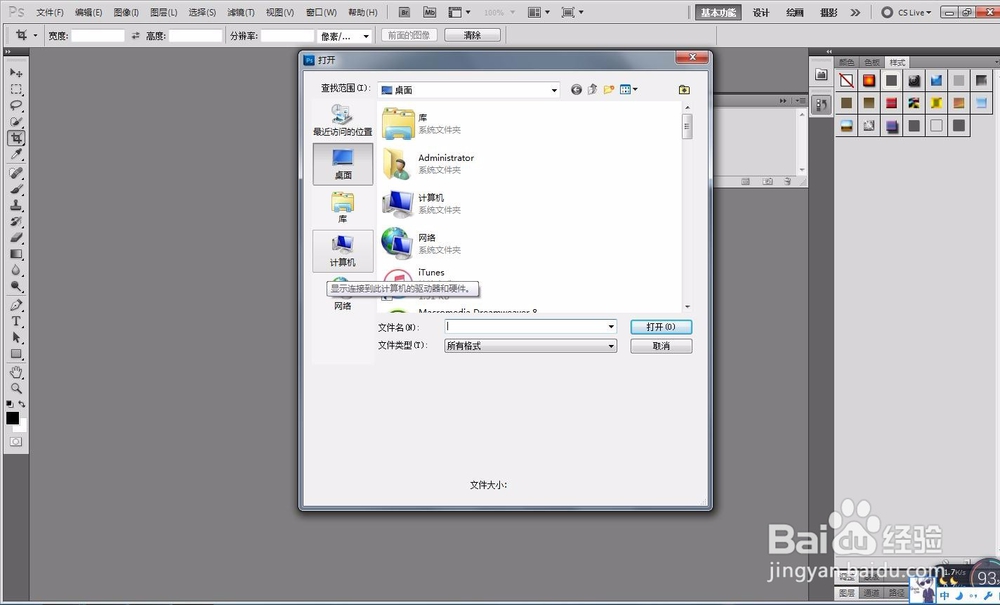
6、在这个对话框中选择要处理的图片(注:示例图片是在桌面)
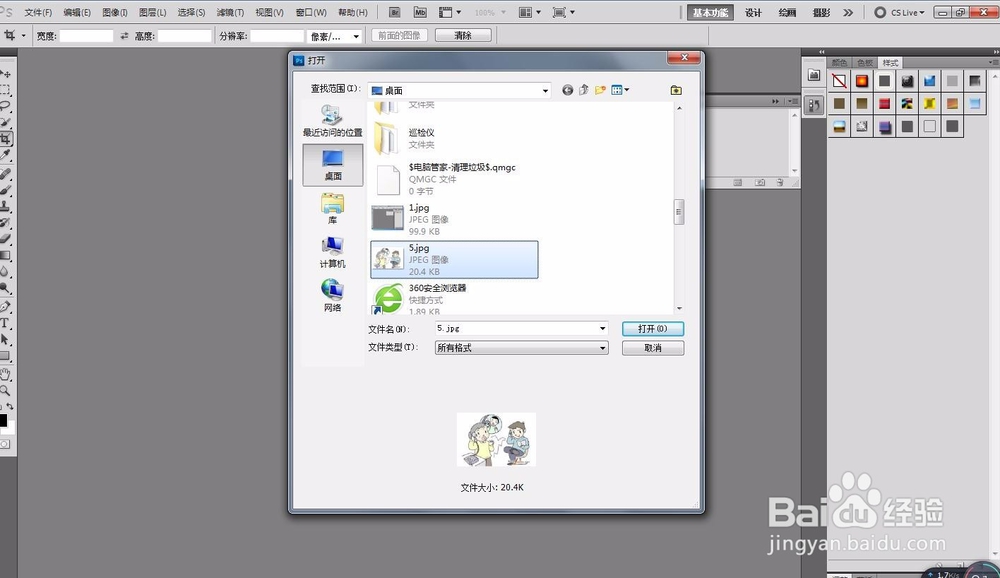
7、找到要处理的图片后点击图片 然后在对话框下点击打开(或者双击图片)
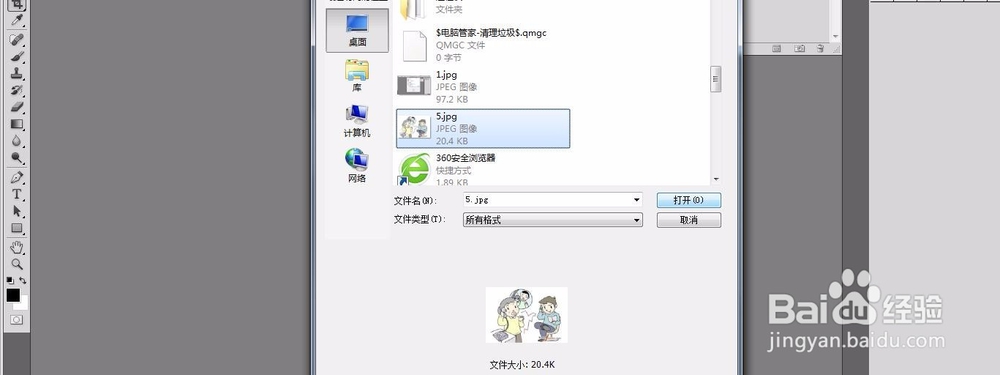
8、这样图片就进入软件中了!如下图
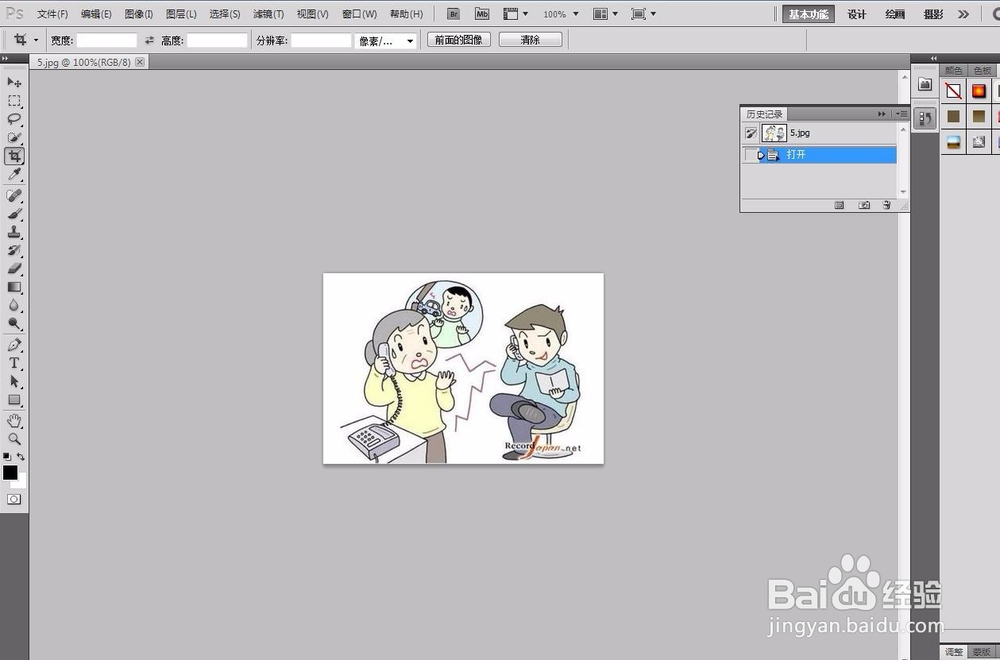
9、下面我们开始处理图片 图片插入软件后会看到是这种情况如下图
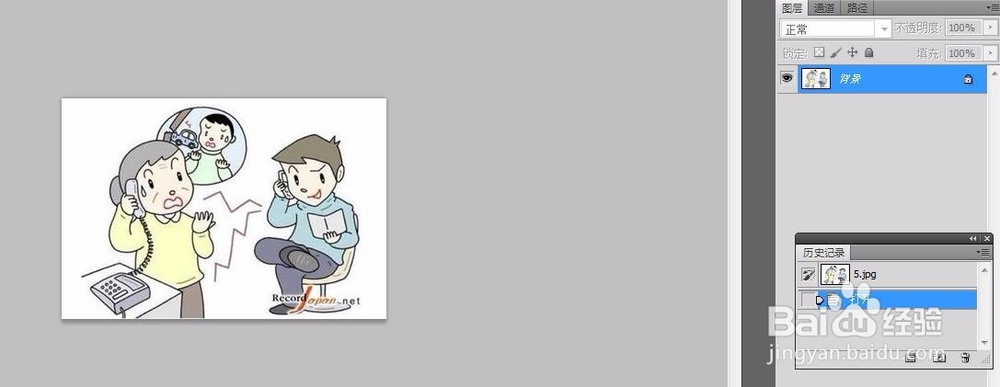
10、首先我们要给图片解锁使其变成0图层 找到图层栏双击图片(上图)会出现如下图对话框

11、在对话框中点击确定按钮 回头看图层栏图片会变成下图形式!
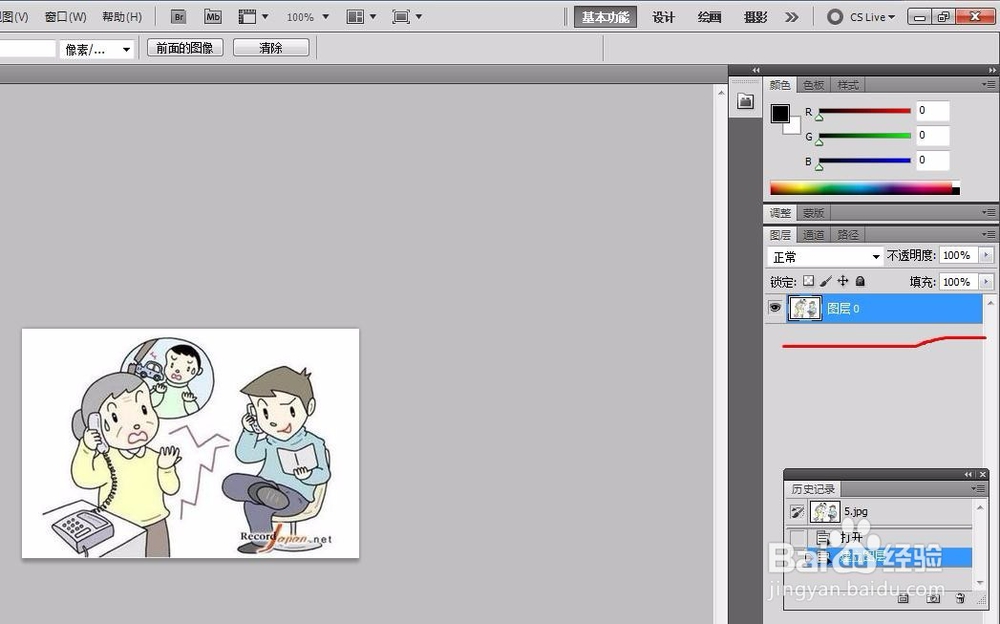
12、下一步要在建一个图层如下图(或者点击下面下面图中下图标)
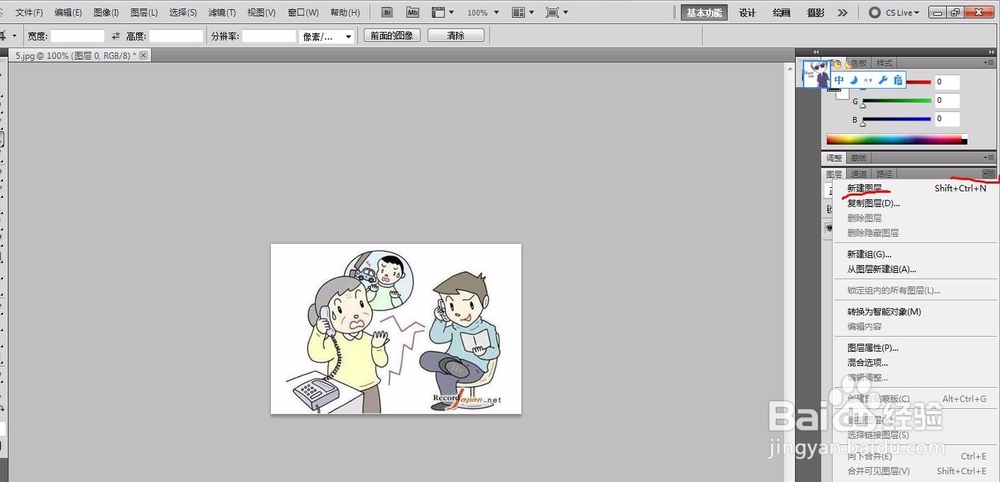
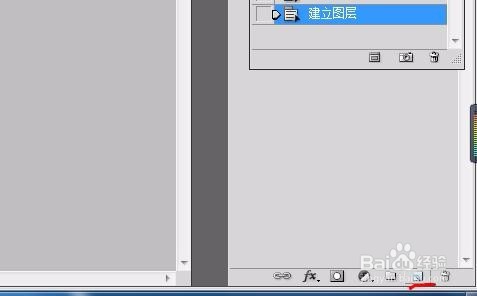
13、建好图层后出现下图的形式(图层1就是新建的)
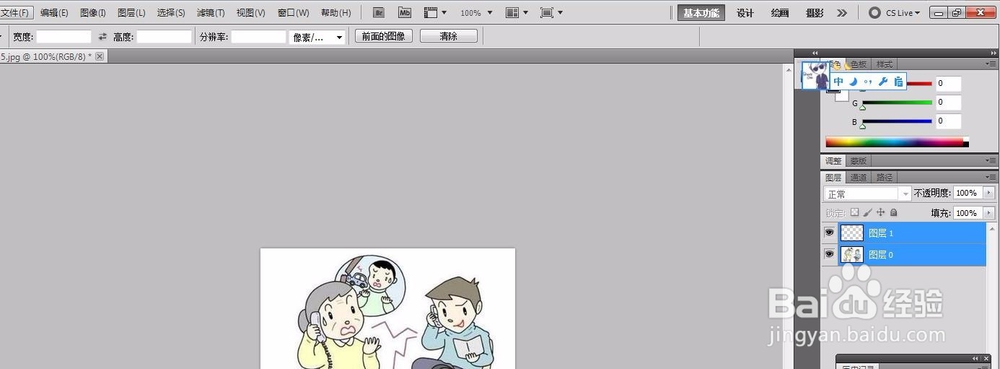
14、当然图层可以改名双击图层1文字


15、图层建好后下面处理图片点击文字软件左侧文字按钮
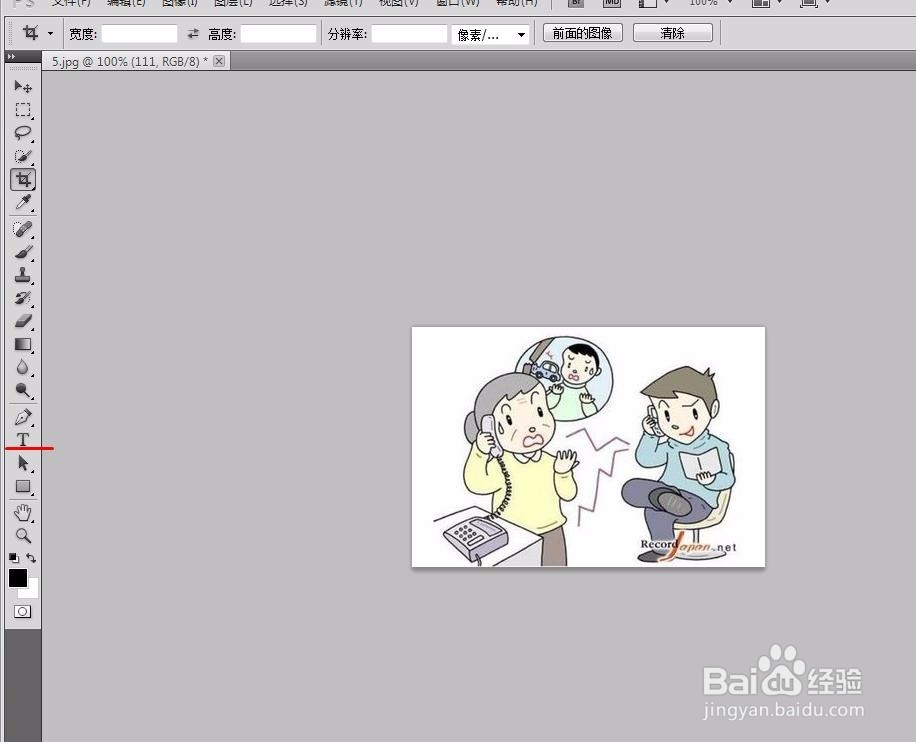
16、在图片中找到要添加文字的区域 并用鼠标在图片中划出区域如图
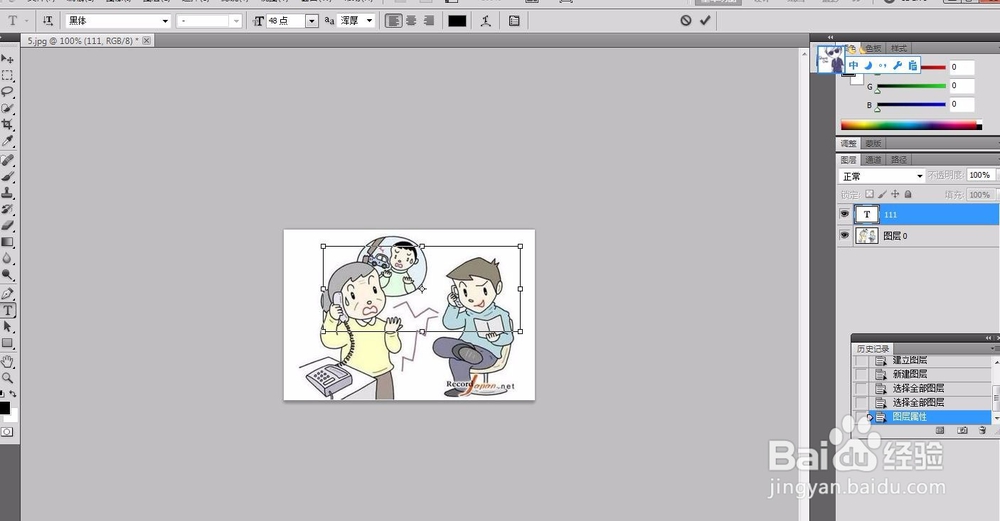
17、随后打出想要的文字
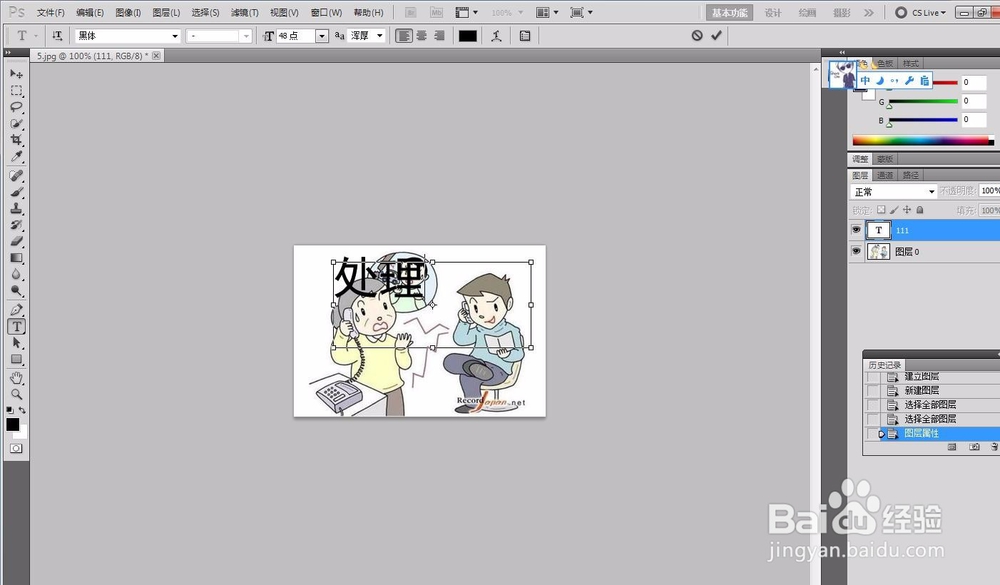
18、文字大小颜色等调整 选择文字在软件上部分自我调整 图
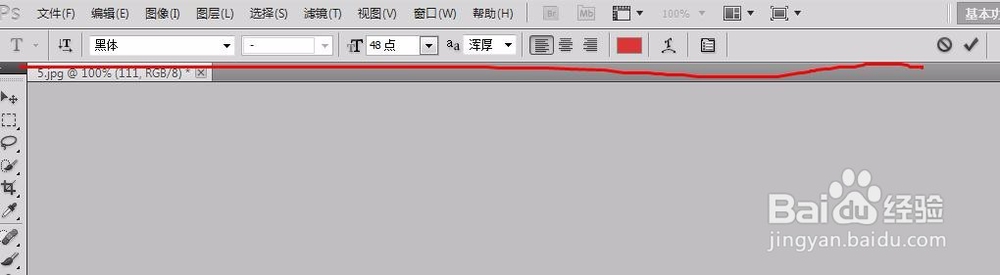
19、处理好后点击右上角的对好按钮 图
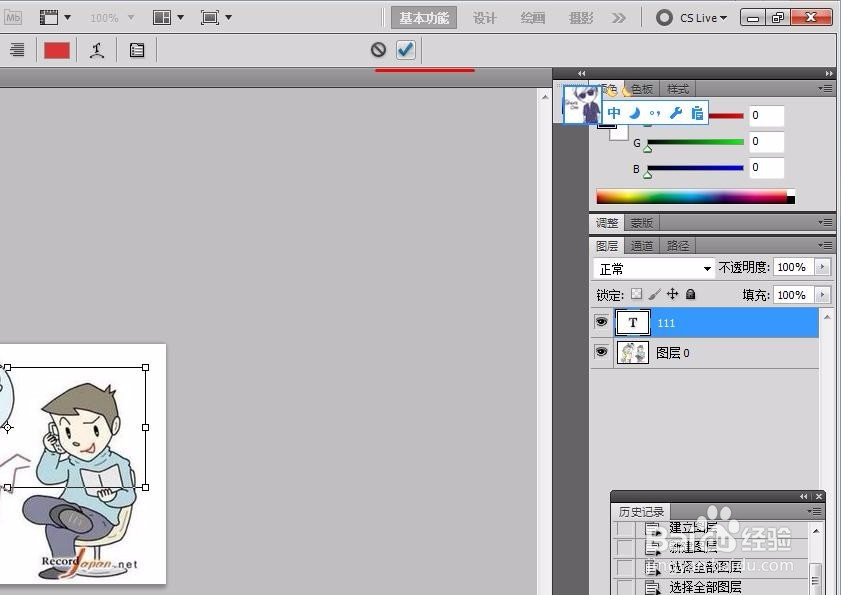
20、点击移动工具按钮移动图片 图
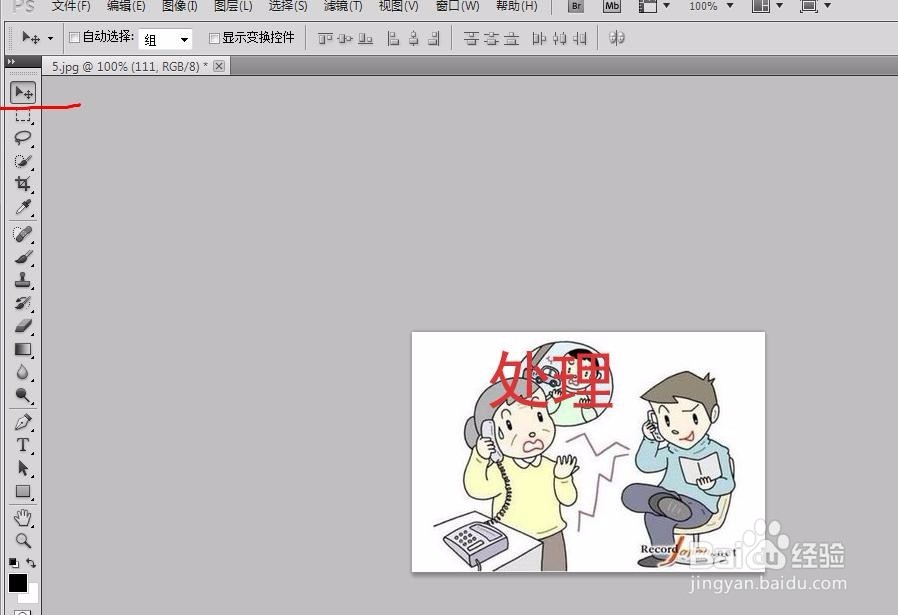
21、调整想要文字出现在图片的位置 然后合并图片右击底部图层点击合并可见图层
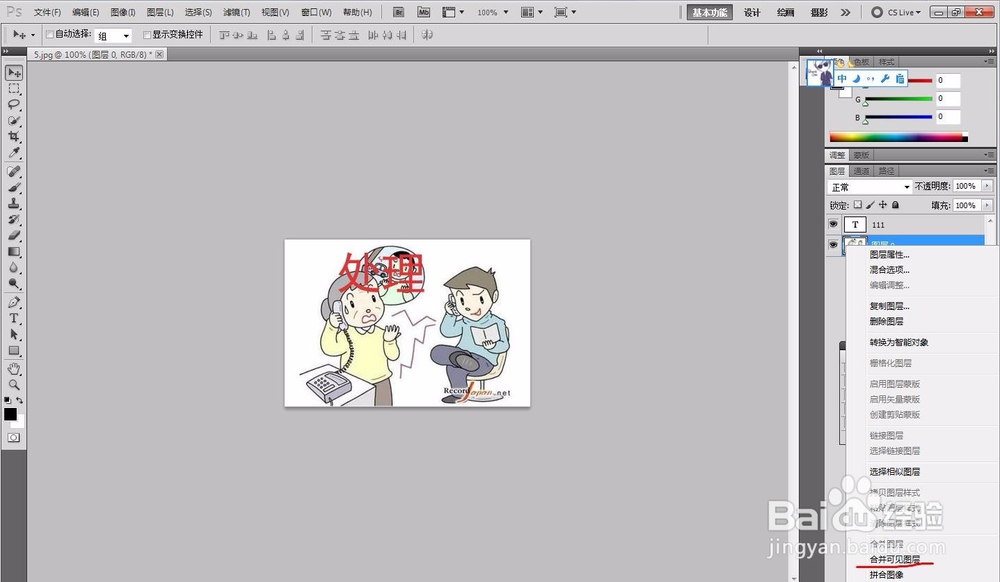
22、合并后出现下图形式

23、最后点击文件在下拉中点击存储为

24、在出现的对话框中输入要存档文件的名称以及下拉选择要存档的文件格式 及要存档的位置(文默认桌面)选好后点击保存

25、这样就OK了!

声明:本网站引用、摘录或转载内容仅供网站访问者交流或参考,不代表本站立场,如存在版权或非法内容,请联系站长删除,联系邮箱:site.kefu@qq.com。
阅读量:105
阅读量:100
阅读量:87
阅读量:54
阅读量:180