ecshop建站程序如何增加首页图片广告位?
1、首先,通过登录网址(你的域名后面加上/admin),输入管理员姓名、管理员密码和验证码,登录ecshop的网站后台;
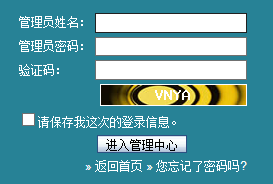
2、登录后台之后,在左侧菜单找到【广告管理】下面的【广告位置】并点击;
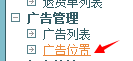
3、然后在右上角点击【添加广告位】

4、广告设置参考下图,这里面要特别注意的是【广告位模板】里面的代码不需要修改;填写后,点击【确定】
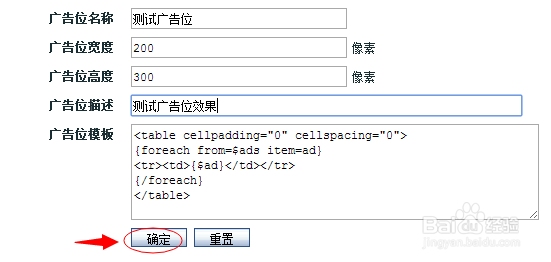
5、刚才的步骤是给广告添加了位置,现在我们要给这个广告位添加上要显示的广告内容,同样,在左侧菜单找到【广告管理】下面的【广告列表】并点击;
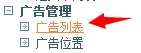
6、然后在右上角点击【添加广告】

7、接下来就是填写我们要显示的广告内容,广告设置参考下图,这里要特别注意的是【广告位置】这里的选择要对应我们刚才添加的广告位,这样,我们设置的广告图片才会出现在这个对应的广告位里面。填写后,点击【确定】
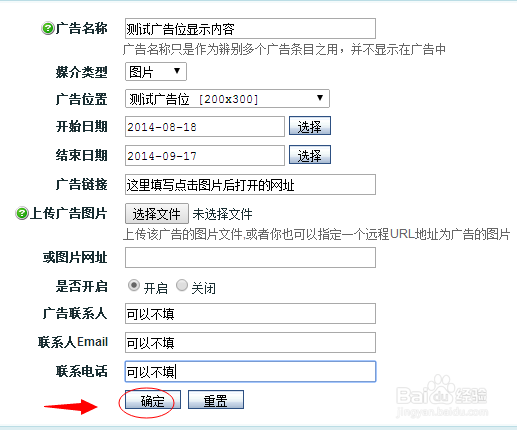
8、最后一步就是在首页把这个添加好广告图片的广告位显示出来,在左侧菜单找到【模板管理】下面的【设置模板】并点击;
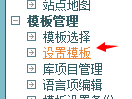
9、然后根据如图的步骤设置,先在1处点【+】号,增加一个广告位,在2处选择广告位要出现的位置;在3处就是选择我们前面添加的广告位,最后点击确定即可完成ecshop建站程序增加首页图片广告位的操作。

声明:本网站引用、摘录或转载内容仅供网站访问者交流或参考,不代表本站立场,如存在版权或非法内容,请联系站长删除,联系邮箱:site.kefu@qq.com。
阅读量:22
阅读量:44
阅读量:147
阅读量:149
阅读量:177