运用PS动作命令批量修改图片
1、首先,要把要修改的图片统一放进一个文件夹内
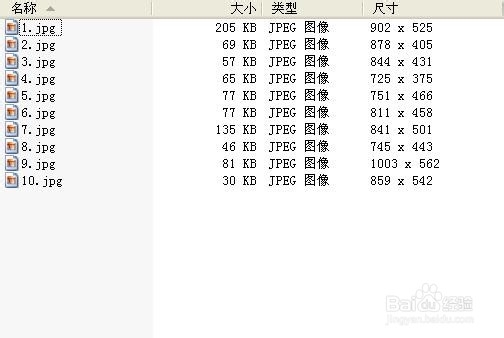
2、打开PS软件

3、在任务栏里找到“窗口”——“动作”;快捷键“Alt+F9”
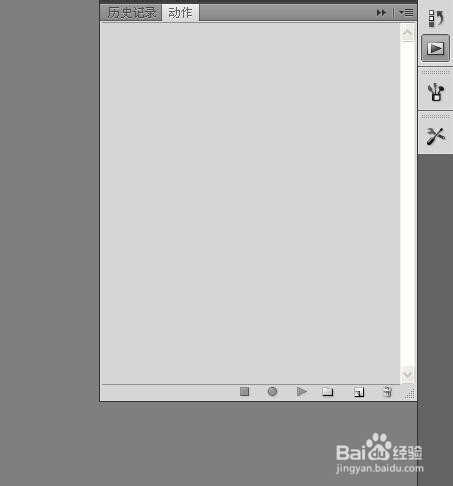
4、如图,新建一个“组”命令
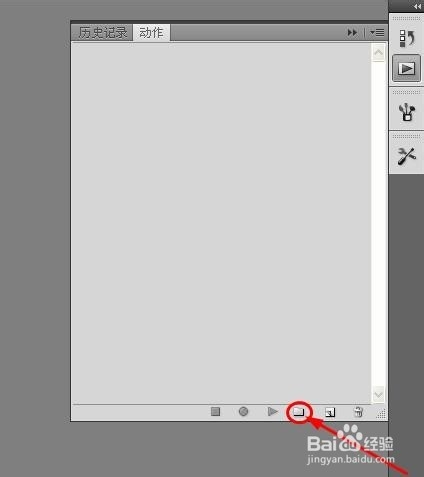
5、(可以为组重新命名,这里为默认名’组1‘),点击“确定”

6、然后,如图新建一个“动作”命令
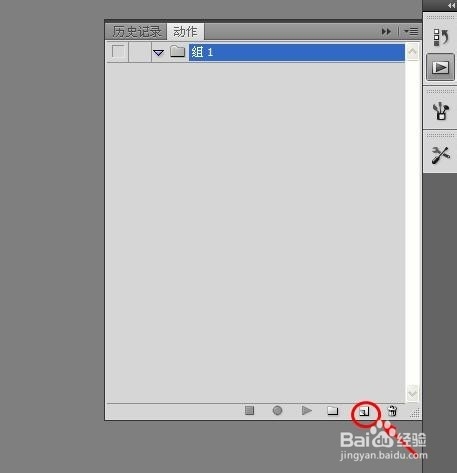
7、点击“记录”,注意:此步骤做完之后,不要随意点击其他命令,会记录到动作里

8、打开你所修改图片的文件
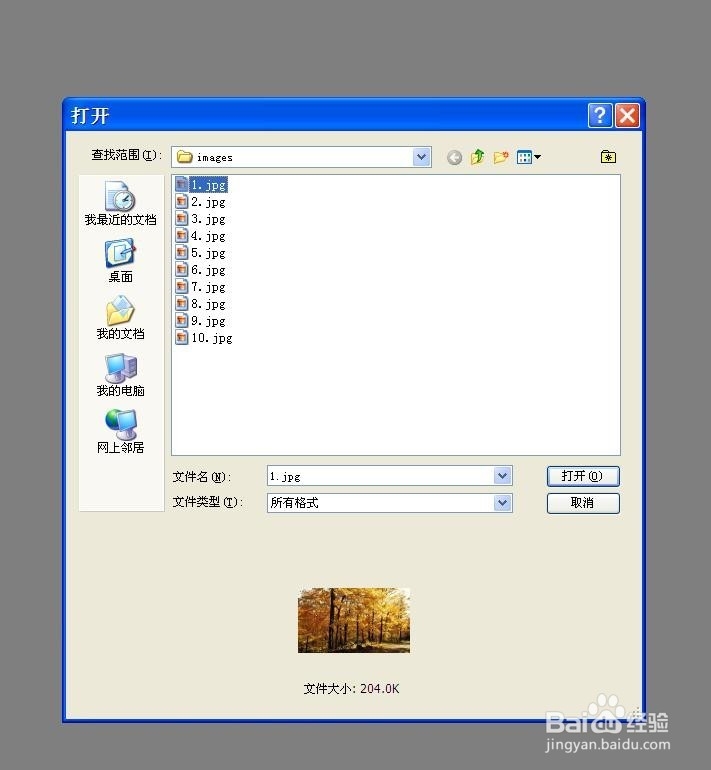
9、点击任务栏“图像”——“图像大小”;快捷键“Ctrl+Alt+I”
在对话框里输入你想调整的图像大小,如果高度和宽度都需要修改的话,勾掉“约束比例”

10、保存/另存为;快捷键“Ctrl+S/Ctrl+Shift+S”
关闭;快捷键“Ctrl+W”

11、如图,我们会看之前做的都会在动作下显示
点击“停止”按钮
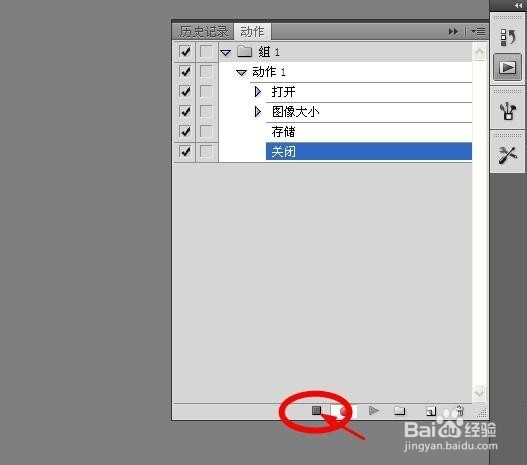
12、在任务栏打开“文件”——“自动”——“批处理”
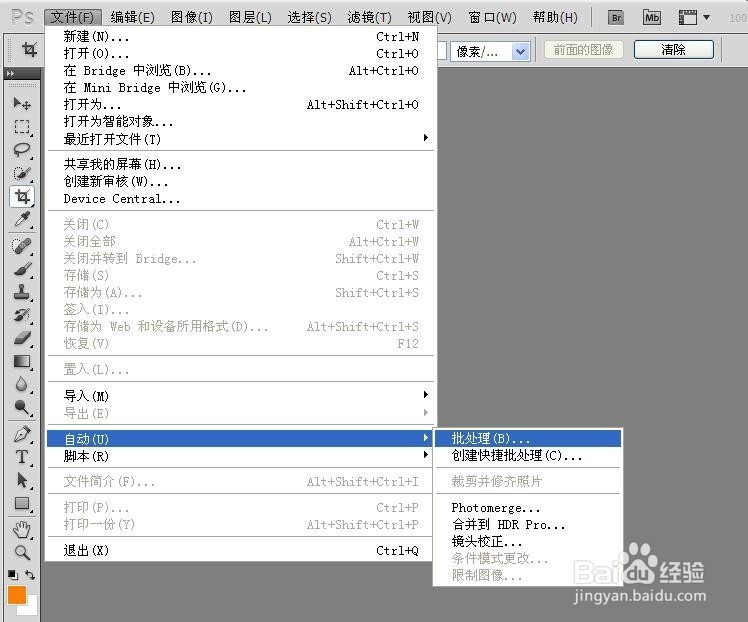
13、如图,选择到我们之前建的组和动作
在“源”处选择我们存放图片的文件夹的路径
点击“确定”

14、图片的尺寸大小很快就修改完了,不论是多少张图片都会很方便快捷的搞定~
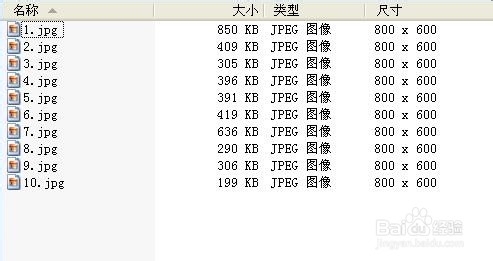
声明:本网站引用、摘录或转载内容仅供网站访问者交流或参考,不代表本站立场,如存在版权或非法内容,请联系站长删除,联系邮箱:site.kefu@qq.com。
阅读量:155
阅读量:124
阅读量:101
阅读量:164
阅读量:56