PS中的如何铺设地砖
1、1.如图所示,我们鼠标右击箭头所指的“矩形形状”图标。

3、3.如图所示,我们点击一下箭头所指的这个地砖的交界线。
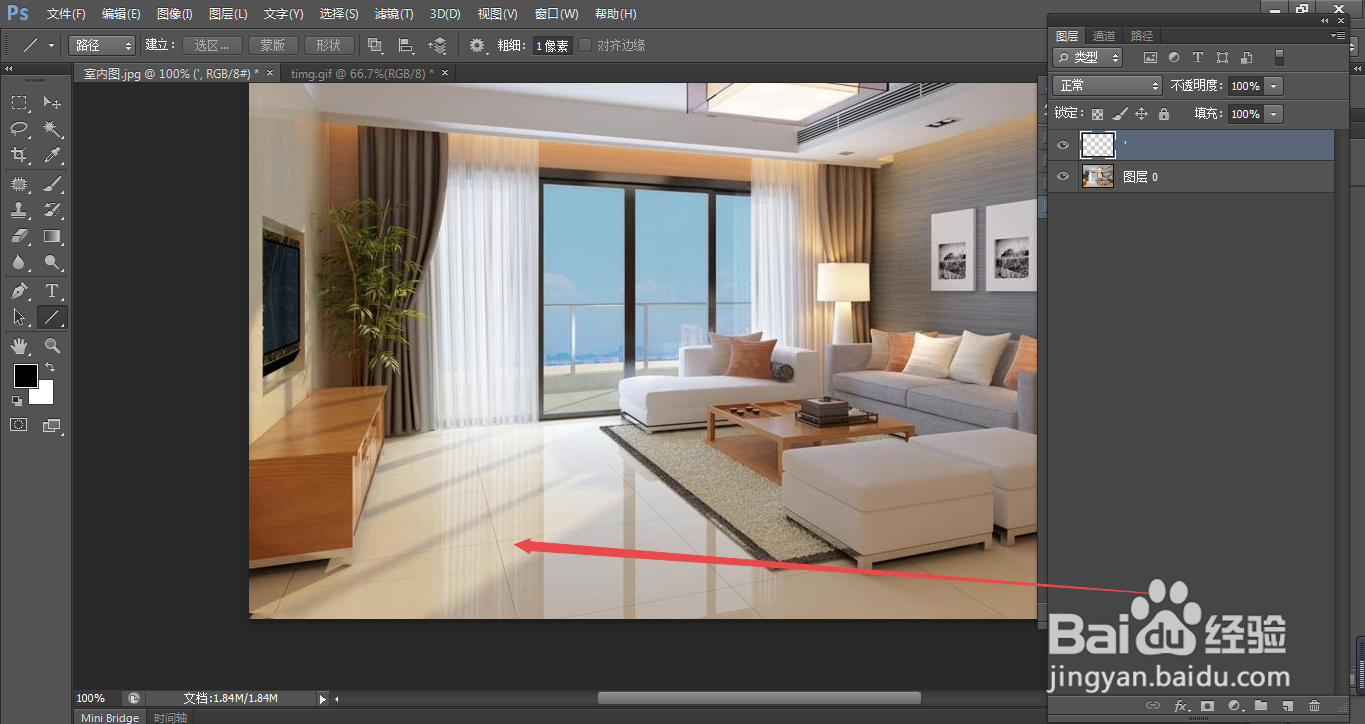
5、5.如图所示,我们继续再绘制出这个地砖的交界线。

7、7.如图所示,我们继续再绘制出这个地砖的交界线。
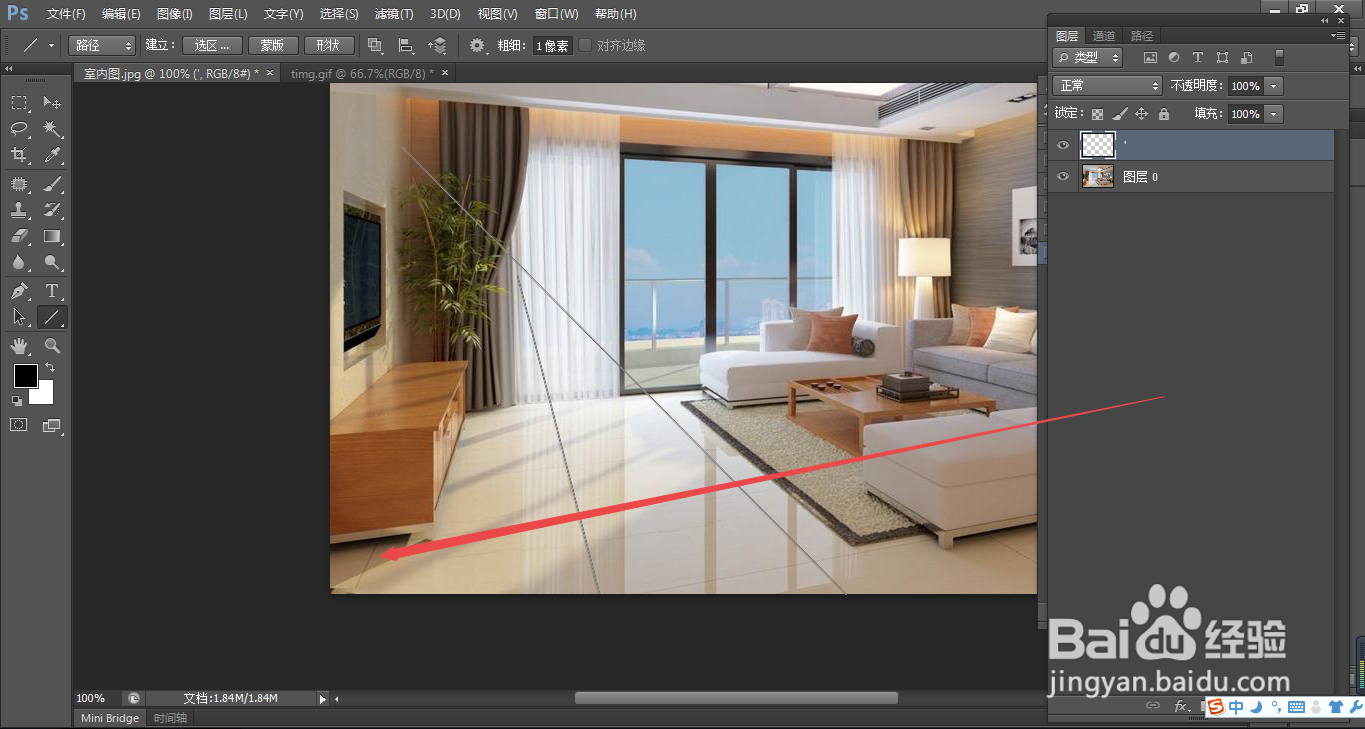
9、9.如图所示,我们继续再绘制出这个地砖的交界线。
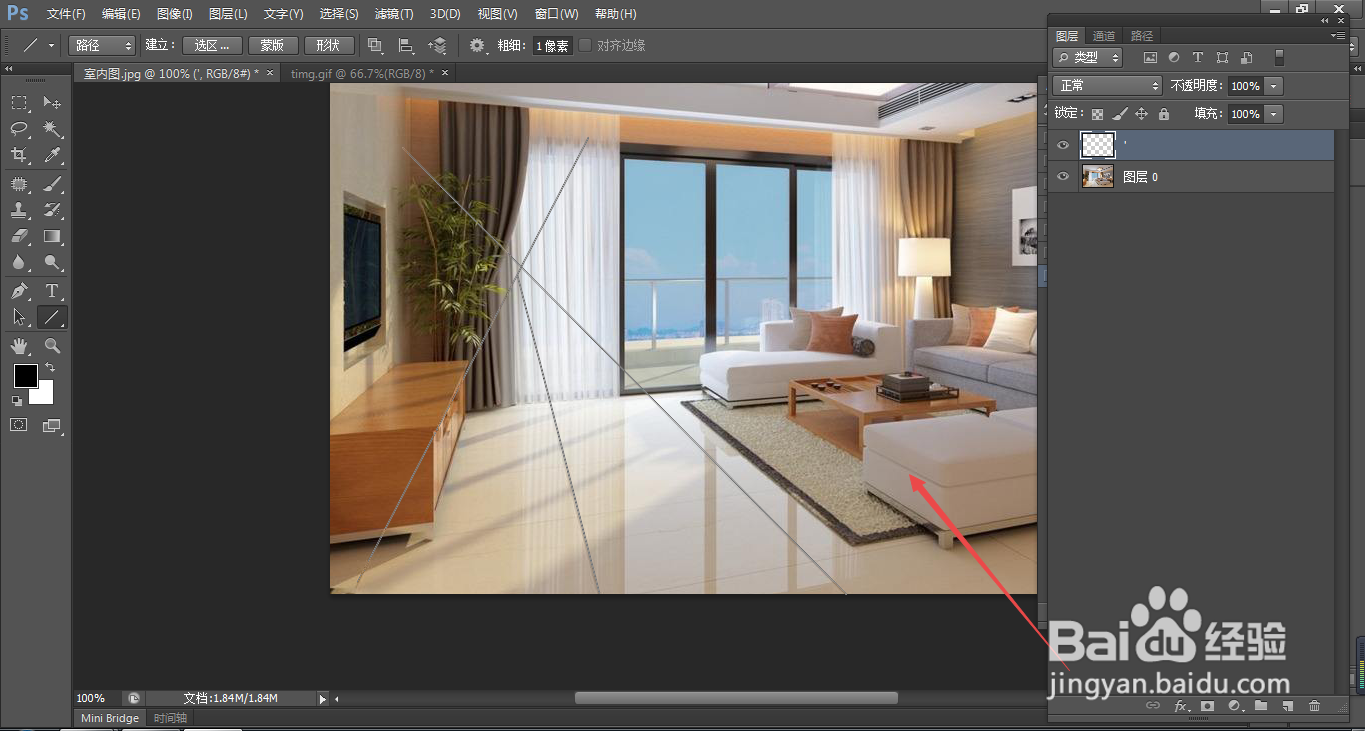
11、11.如图所示,我们已经绘制出这个地板的“灭点”了。
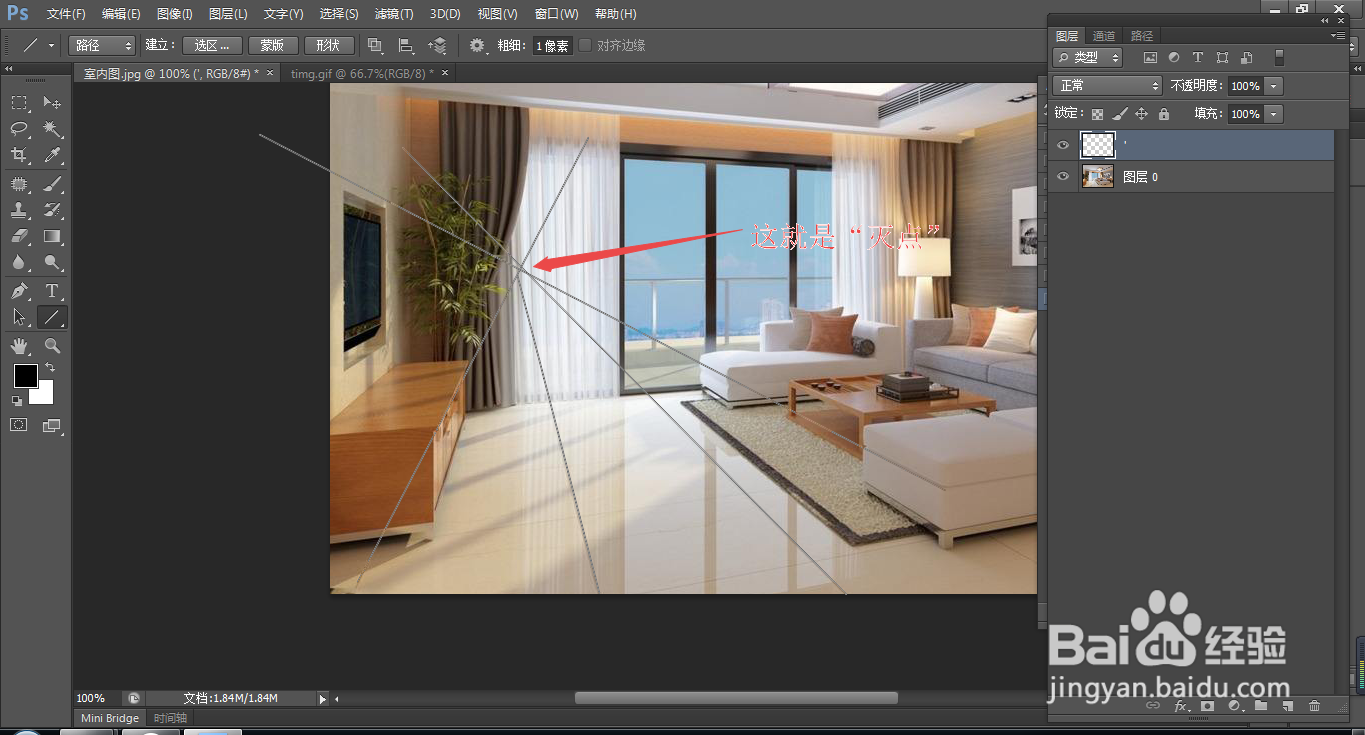
13、13.如图所示,我们在这个“灭点”上点击一下,做一个黑色的标记。
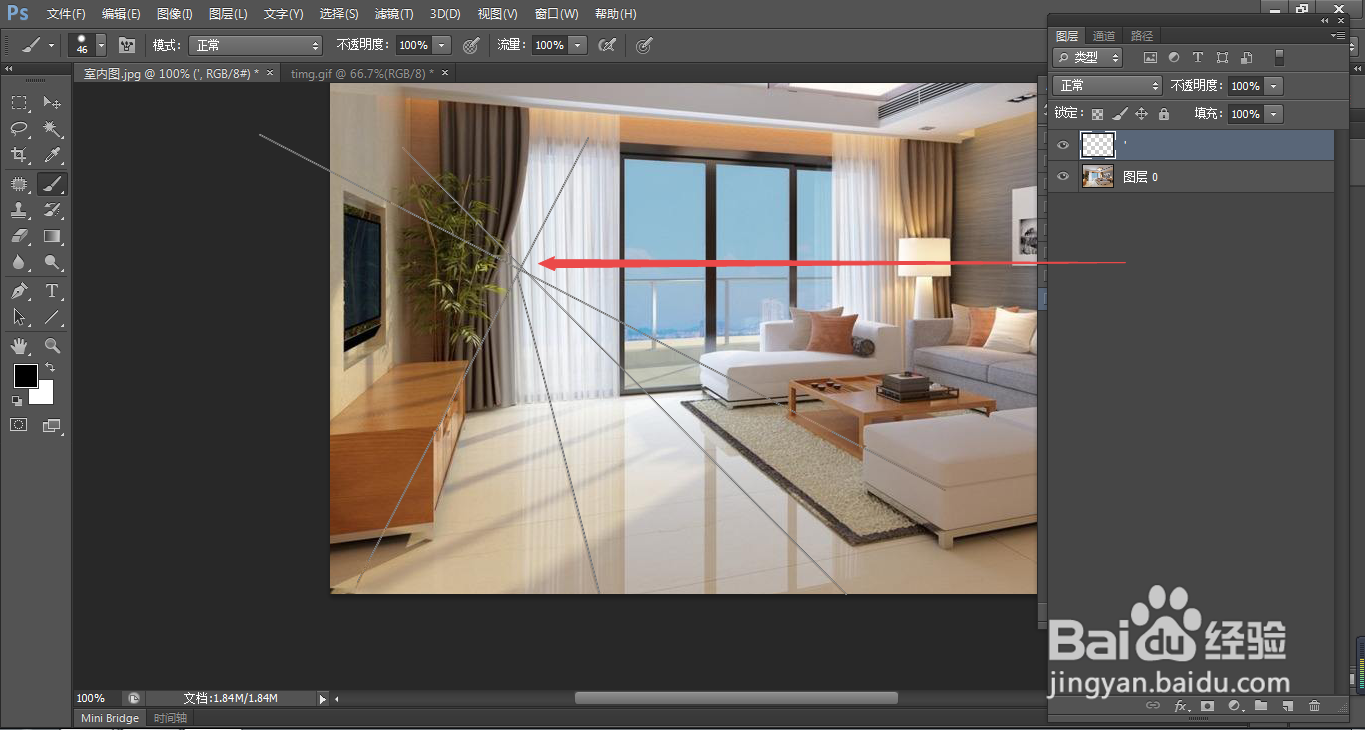
15、15.如图所示,我们点击箭头所指的“矩形选框工具”。

17、17.如图所示,我们点击全选这一张我们要铺设的新地砖。
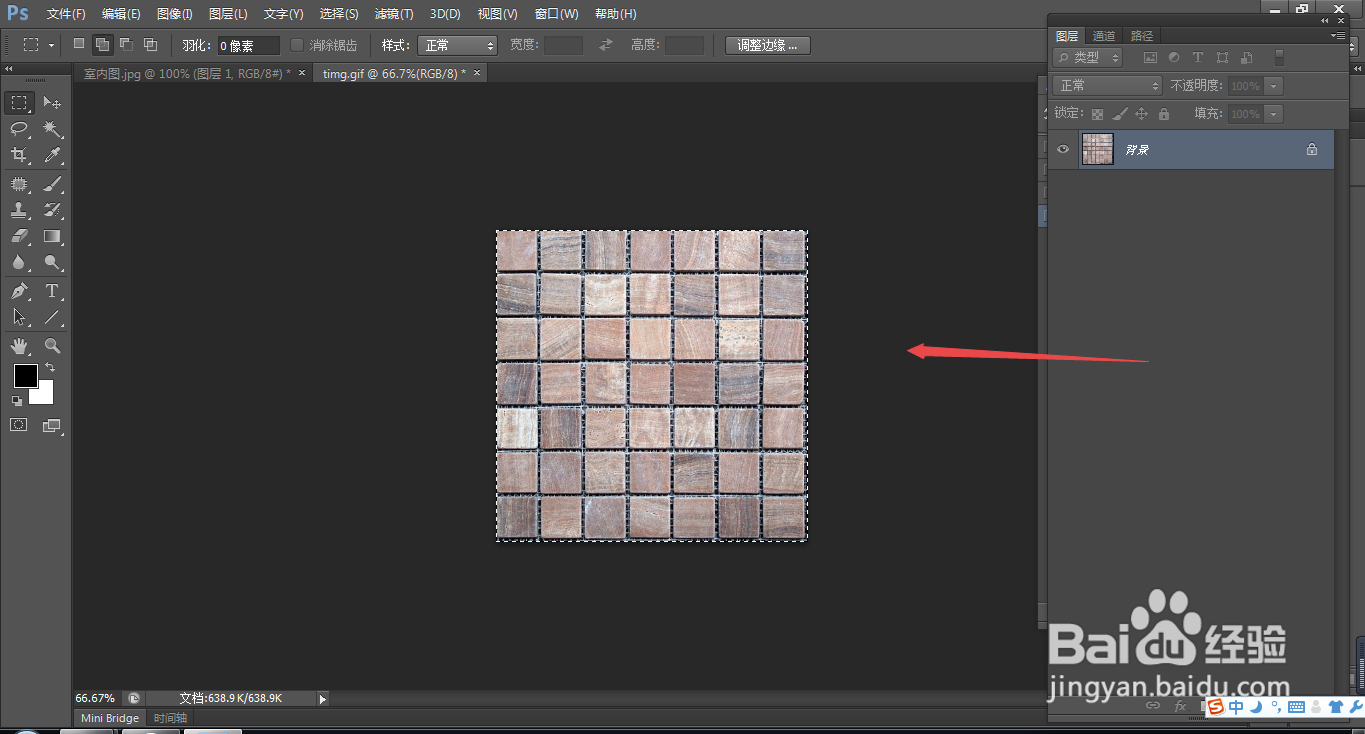
19、19.如图所示,在弹出的下拉列表菜单中,我们点击箭头所指的“拷贝(C)”选项。
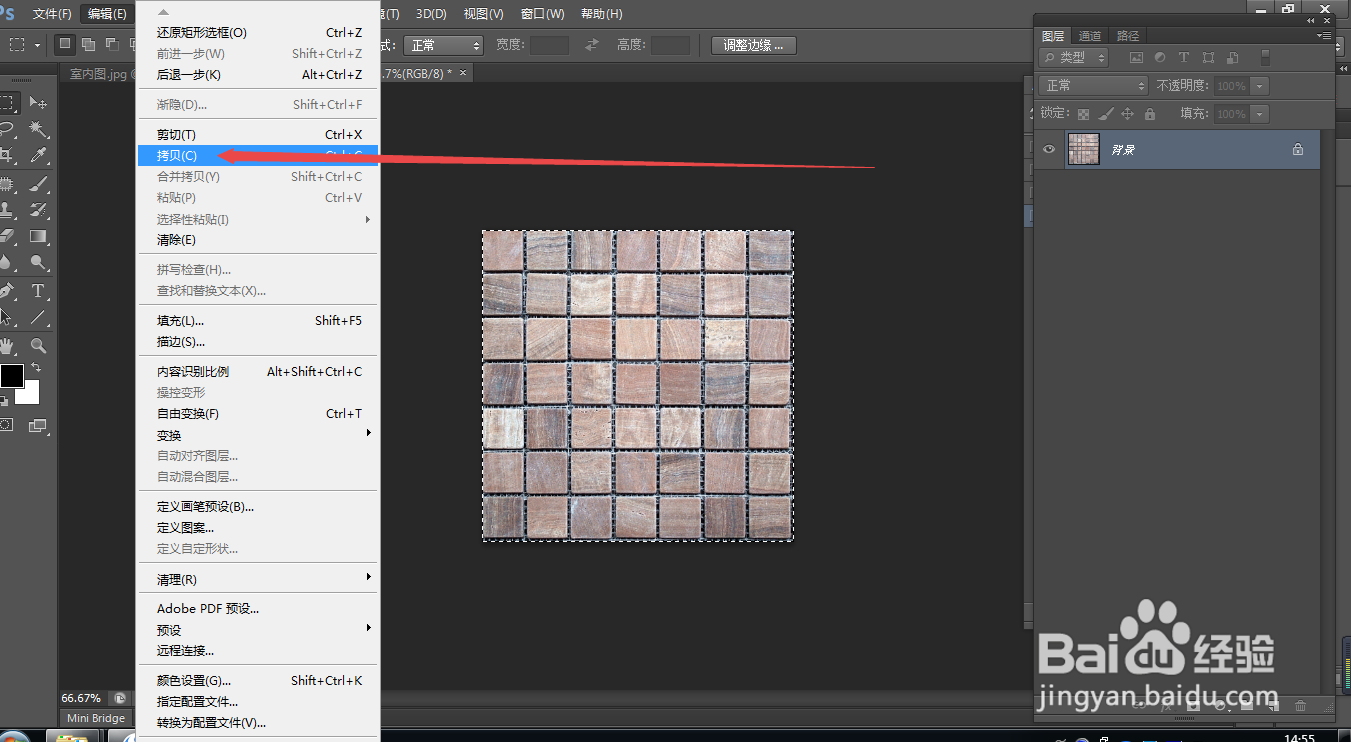
21、21.如图所示,在弹出的下拉列表菜单中,我们点击箭头所指的“选择性粘贴(I)”,之后我们依次点击“贴入(I)”选项。、
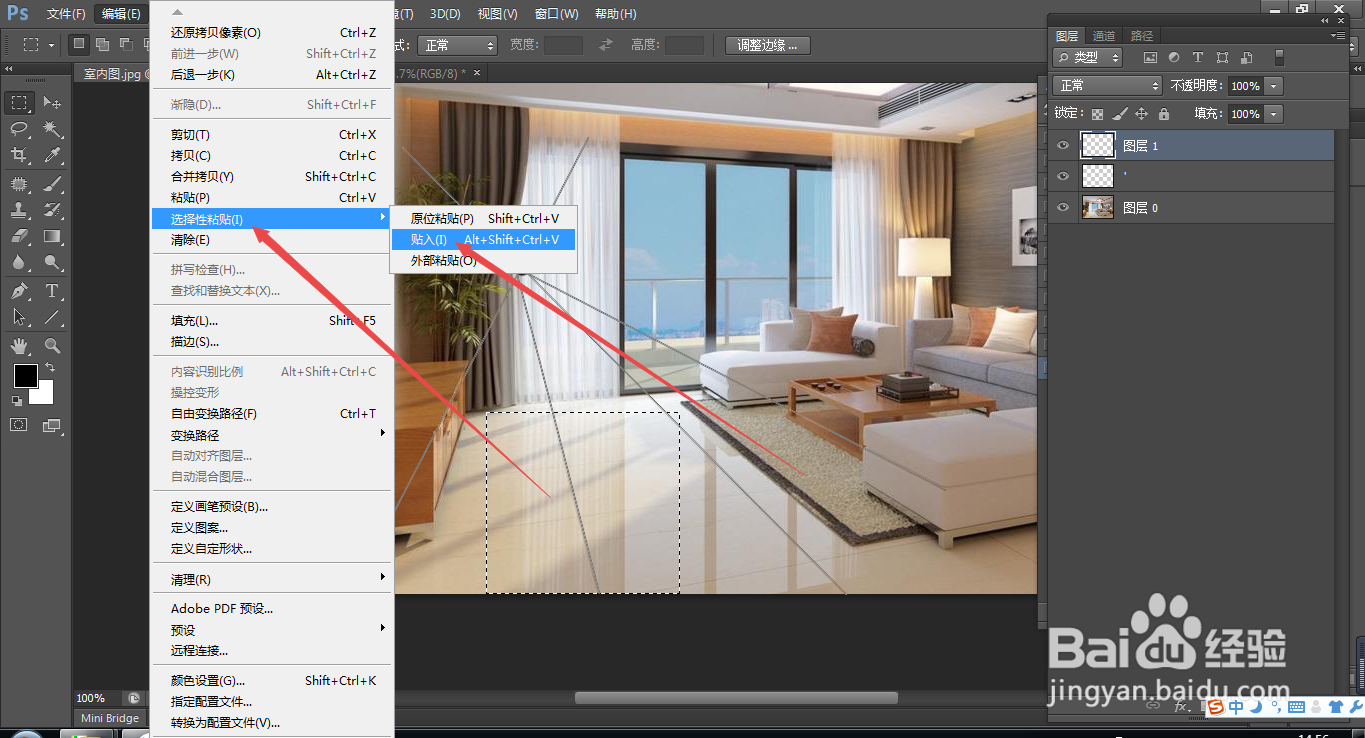
23、23.如图所示,我们点击“编辑(E)”选项之后,我们依次点击箭头所指的“自由变换路径(F)”选项。
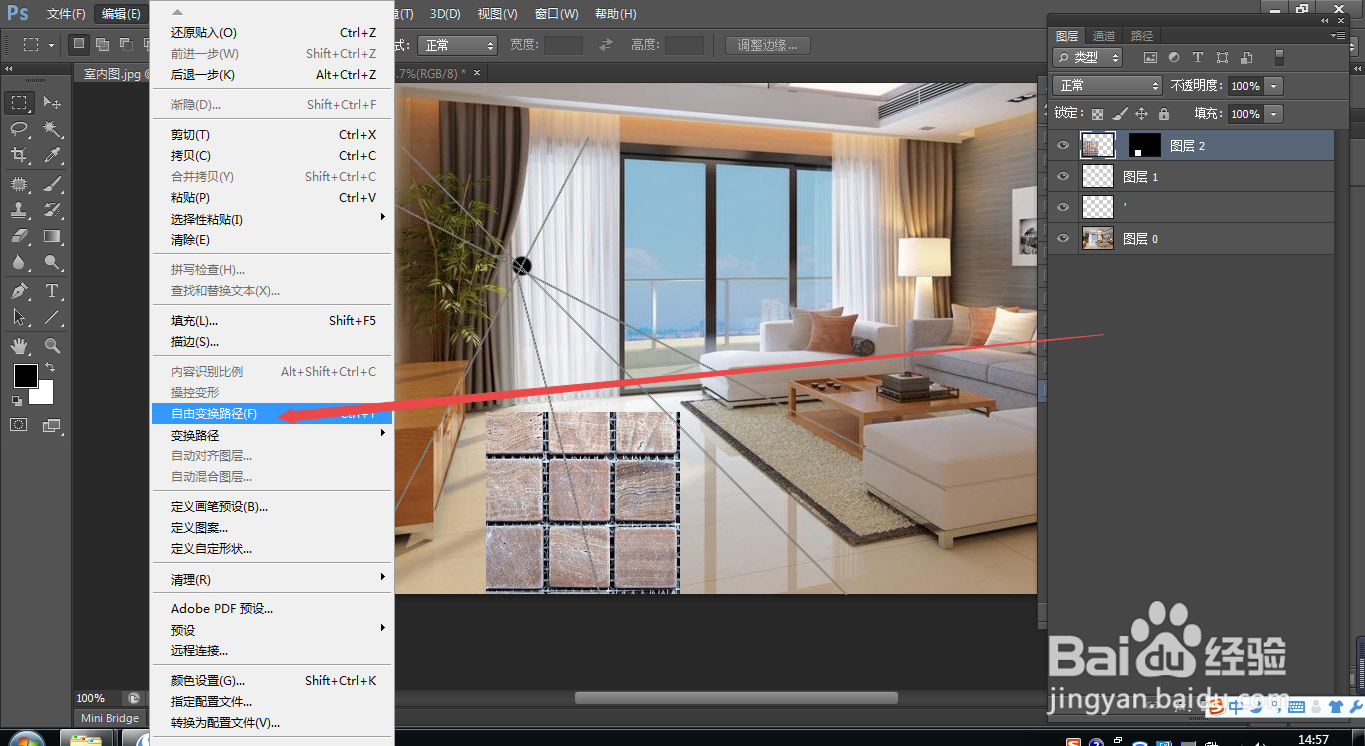
25、25.如图所示,我们这个新地砖的纹理只有能符合这个灭点,就可以使得这个新地砖符合这个室内了,也就完成了这个地砖的合理铺设了。

声明:本网站引用、摘录或转载内容仅供网站访问者交流或参考,不代表本站立场,如存在版权或非法内容,请联系站长删除,联系邮箱:site.kefu@qq.com。
阅读量:57
阅读量:46
阅读量:66
阅读量:22
阅读量:83