Photoshop如何修改图片大小 长宽
1、从开始菜单或桌面快捷方式打开软件,如图所示
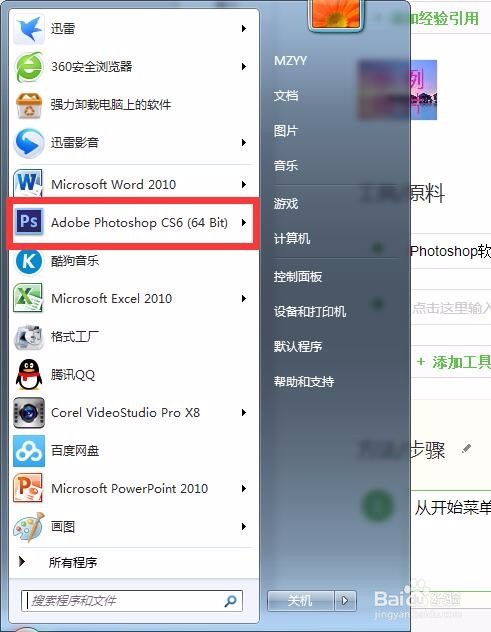
2、双击Photoshop界面或者从左上角“文件”处打开选择图片窗口

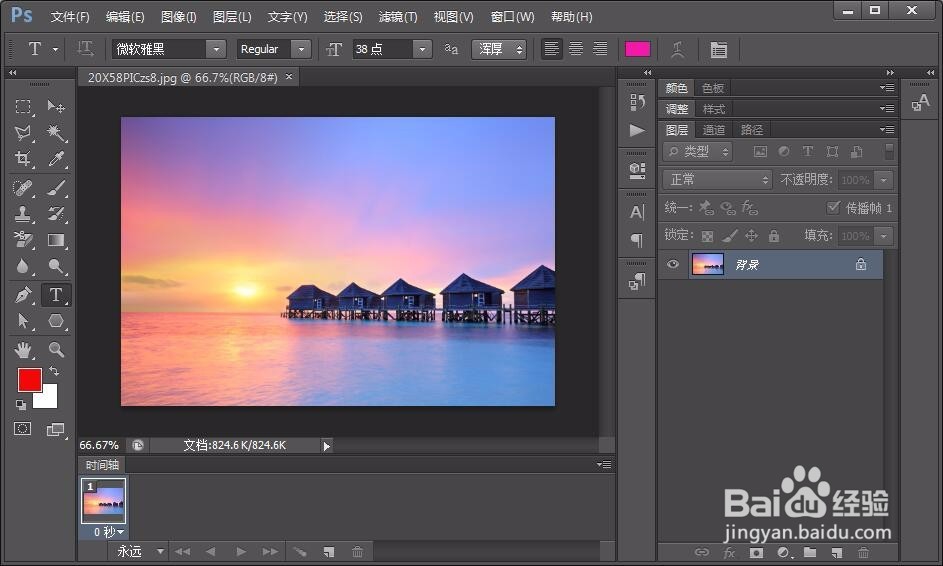
5、设置对应的图片参数,设置过程,原图(中间一张),修改图(后一张)


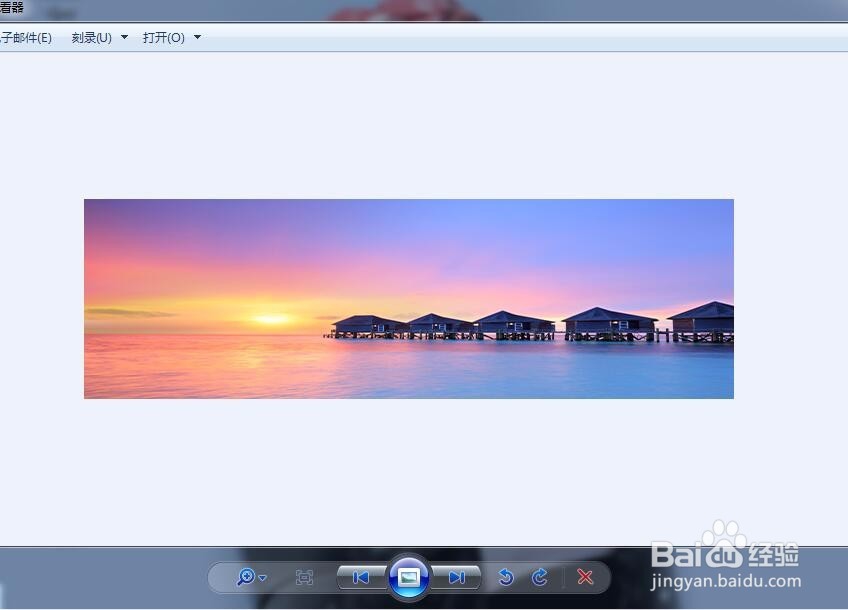
声明:本网站引用、摘录或转载内容仅供网站访问者交流或参考,不代表本站立场,如存在版权或非法内容,请联系站长删除,联系邮箱:site.kefu@qq.com。
阅读量:79
阅读量:78
阅读量:96
阅读量:42
阅读量:75