微信图像右上角红色1是怎么做的
1、打开美图秀秀软件,选择点击打开图片,选择图片路径,双击打开。
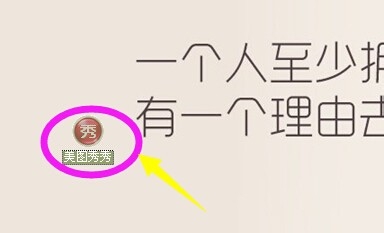


2、打开之后,选择菜单栏中的文字进行编辑。
“输入文字”。打开文字编辑框。
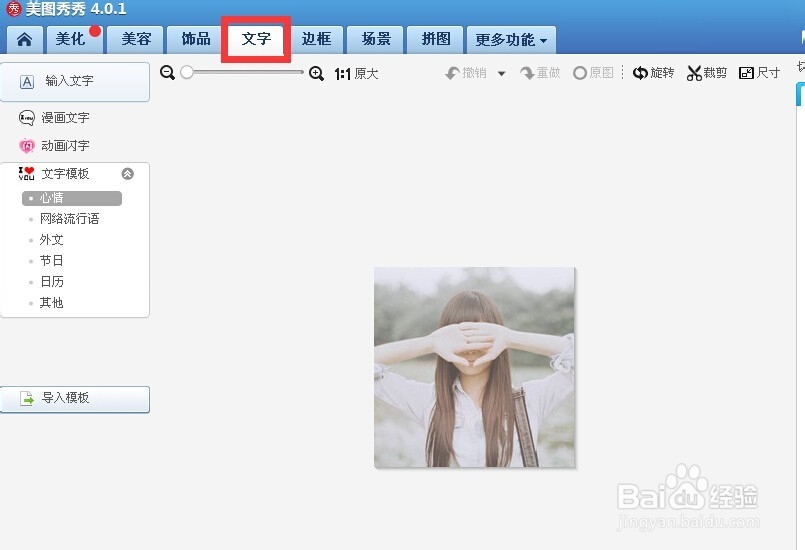
3、接着右击输入法图标,打开软键盘。
在下面找到特殊符号,
打开软键盘。

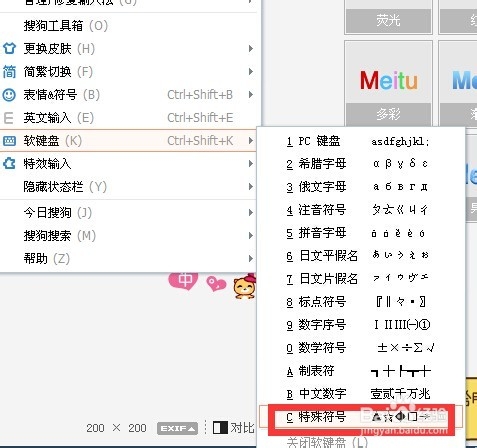
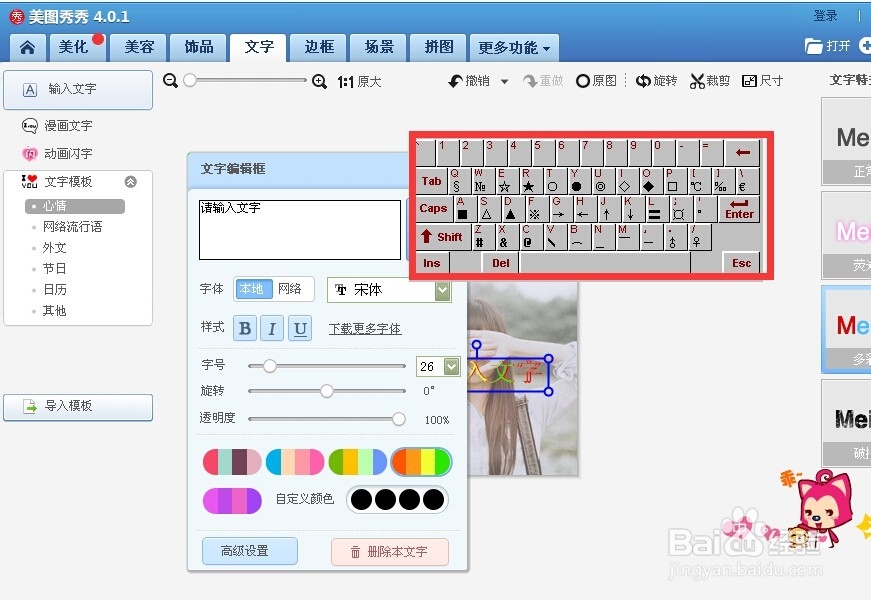
4、直接点击软键盘中的特殊字符:实圆。
默认白色,
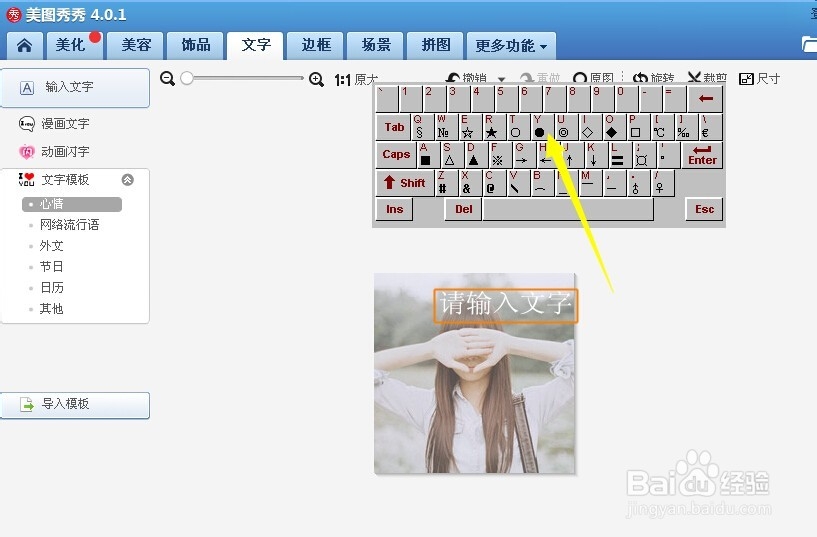

5、选择文字编辑器中的颜色,填充为大红色。
按住SHIFT键,拉伸圆形的大小,到理想状态。
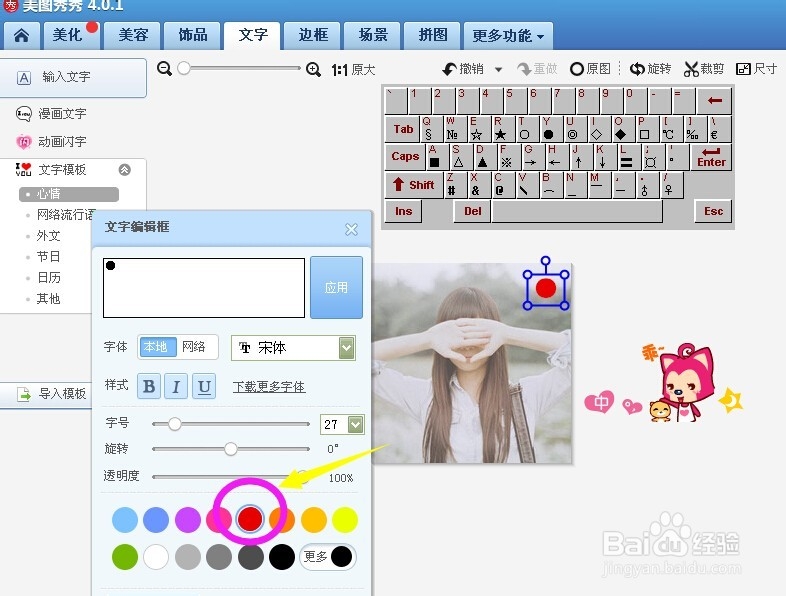
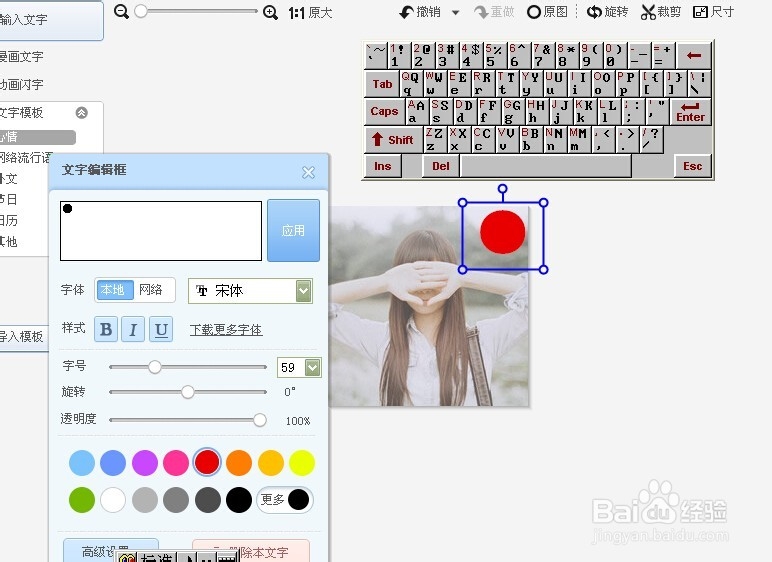

6、接着点击输入文字。
在圆形的上面添加数字:1.
右侧有很多字体,可以自己测试。
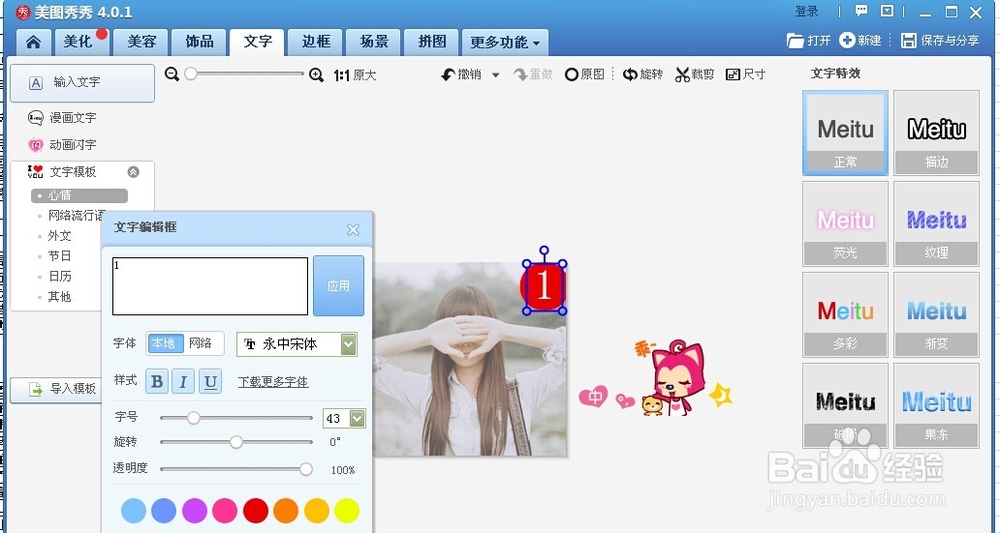
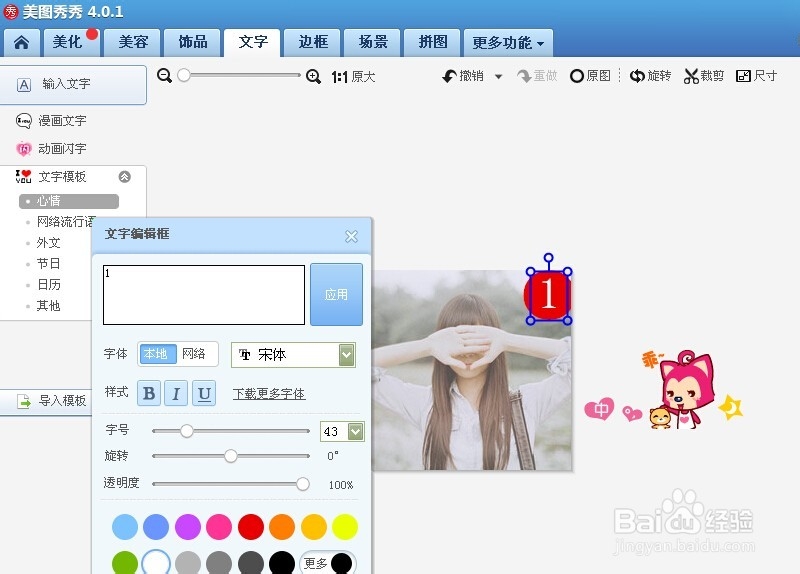
7、最后,点击右上角保存,选择保存路径,
打开微信,更改个人图像。
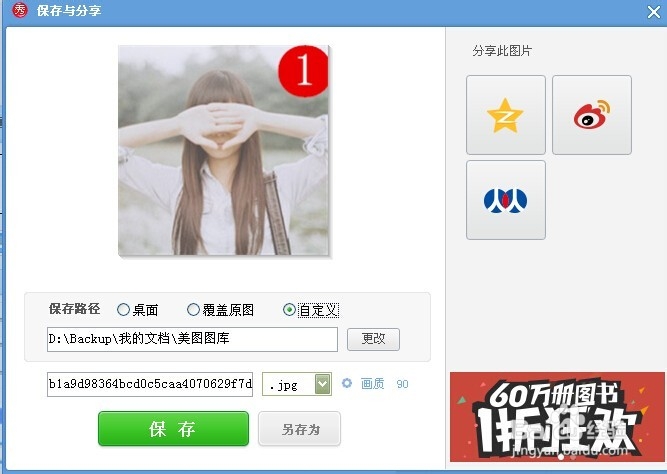
声明:本网站引用、摘录或转载内容仅供网站访问者交流或参考,不代表本站立场,如存在版权或非法内容,请联系站长删除,联系邮箱:site.kefu@qq.com。