Excel表格如何使用多重排序?怎么设置?
1、如下图我们打开一个表格,我们一起来设置下表,同时按“班级”升序,“成绩”降序多重排序。
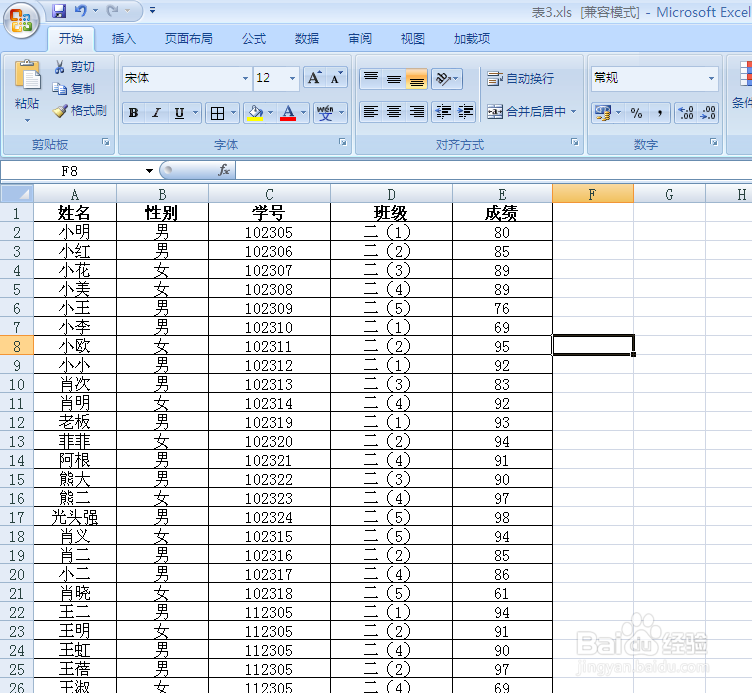
2、点击菜单栏中的“数据”—“排序”。

3、弹出如下对话框。

4、点击“主要关键字”的下拉菜单,选择“班级”,在右侧次序下拉菜单,选择“升序”。
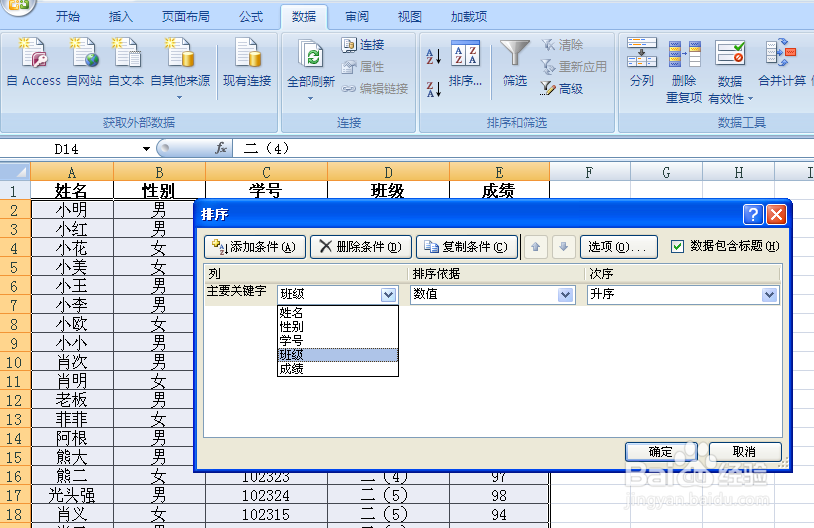

5、点击“主要关键字”上方的“添加条件”,出现 次要关键字行
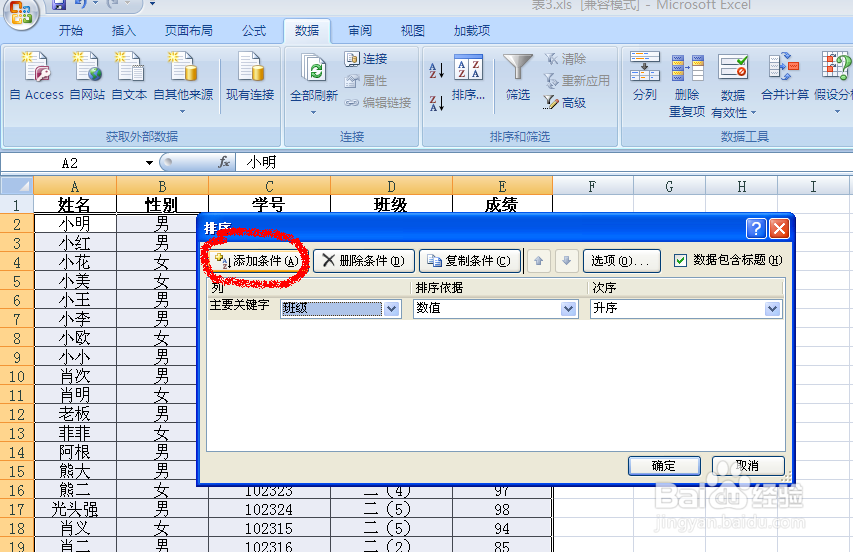
6、点击展开“次要关键字”下拉菜单,选择“成绩”,在右侧次序下拉菜单,选择“降许”。
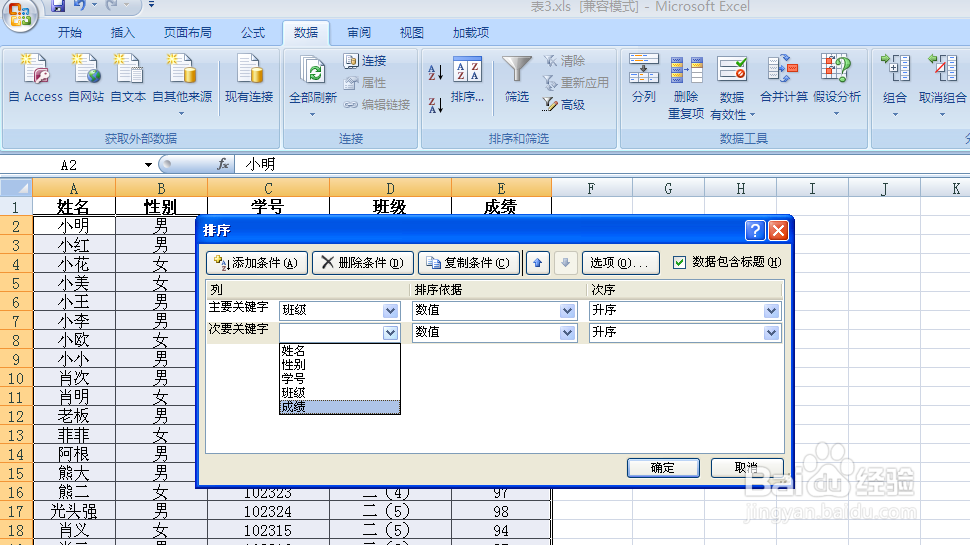

7、点击对话框下方的“确定”。即对现有表格设置好多重排序。
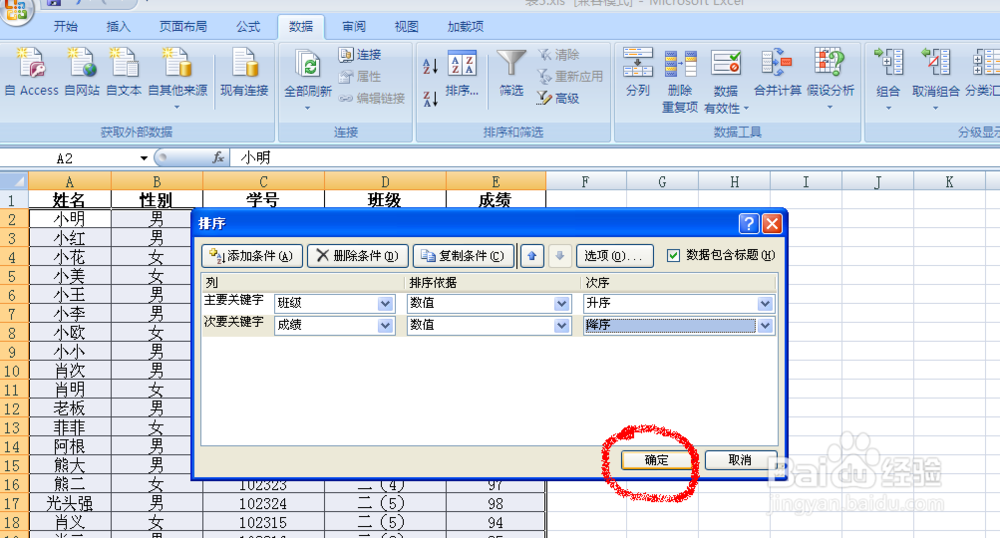
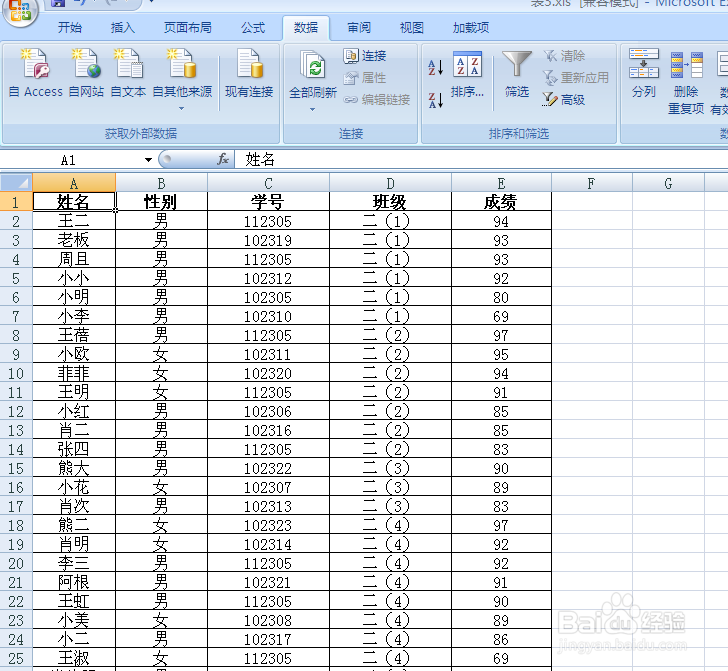
声明:本网站引用、摘录或转载内容仅供网站访问者交流或参考,不代表本站立场,如存在版权或非法内容,请联系站长删除,联系邮箱:site.kefu@qq.com。
阅读量:34
阅读量:110
阅读量:122
阅读量:48
阅读量:64