LinuxMint 如何截图
1、进入软件包管理:点击menu→软件包管理→放大镜(输入kazam)。
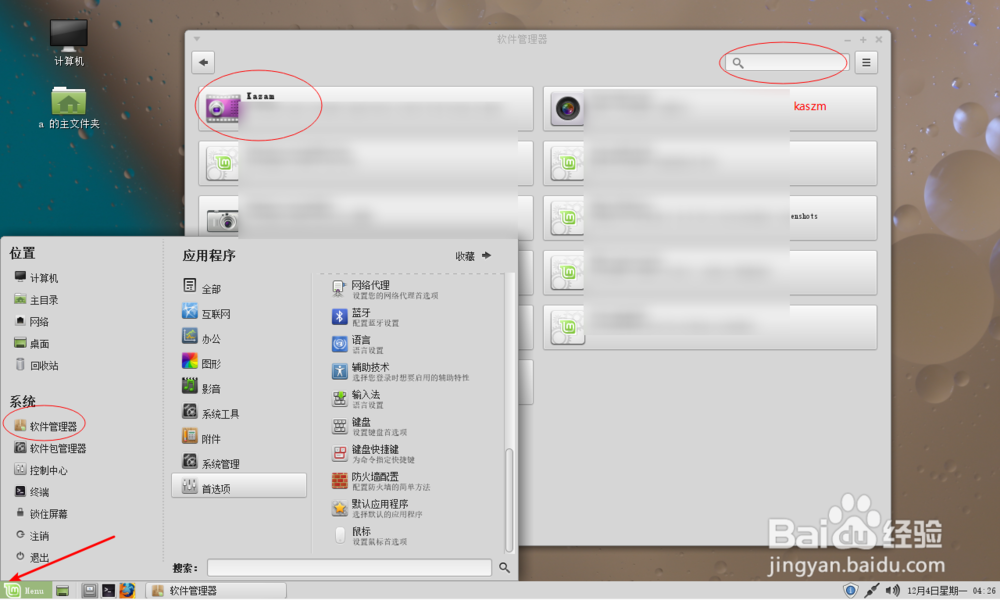
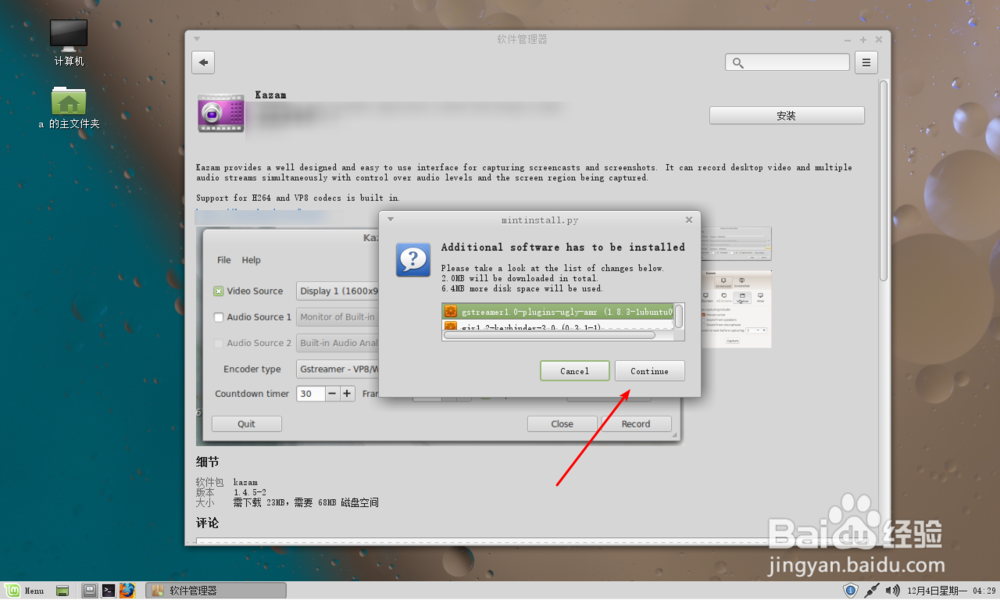
3、进行截图:安装软件后会出现启动两给字点击启动,在图二会出现一个截图菜单,点击屏幕截图,在类型这里选择全屏窗口或者区域,second这里设置截图的倒计时,不需要设置0秒钟。在需要截图时候先点击类型这里选择区域,选择后会出现图三的白色框,拖动方框的四周的白色圆点可以调整区域的范围。把鼠标光标放到截图区域内会变成一个小手,移动这个小手选择的区域随之移动。选择完毕双击鼠标左键或者按键盘上面的ESC按键即可完成截图。
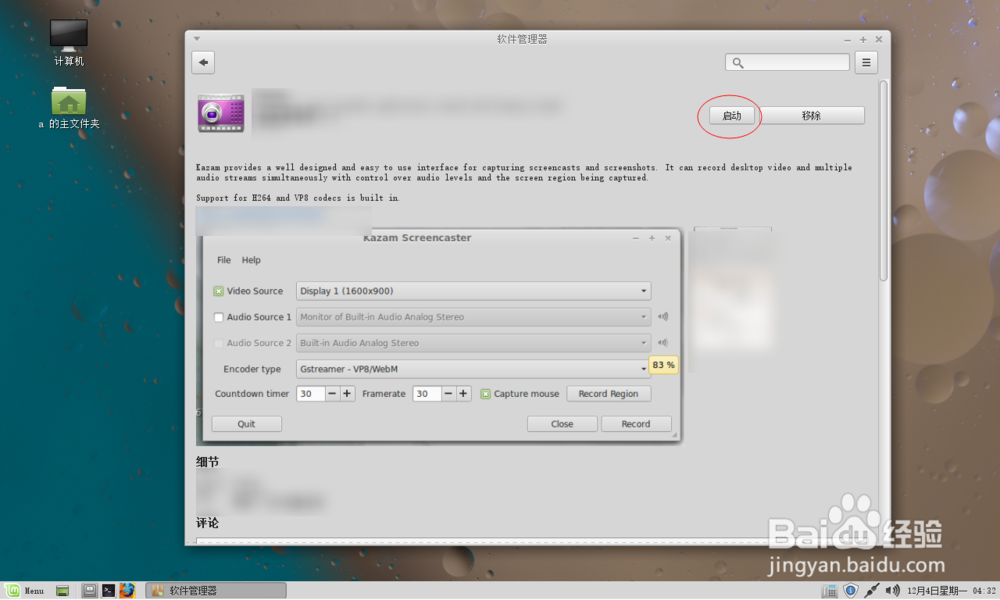
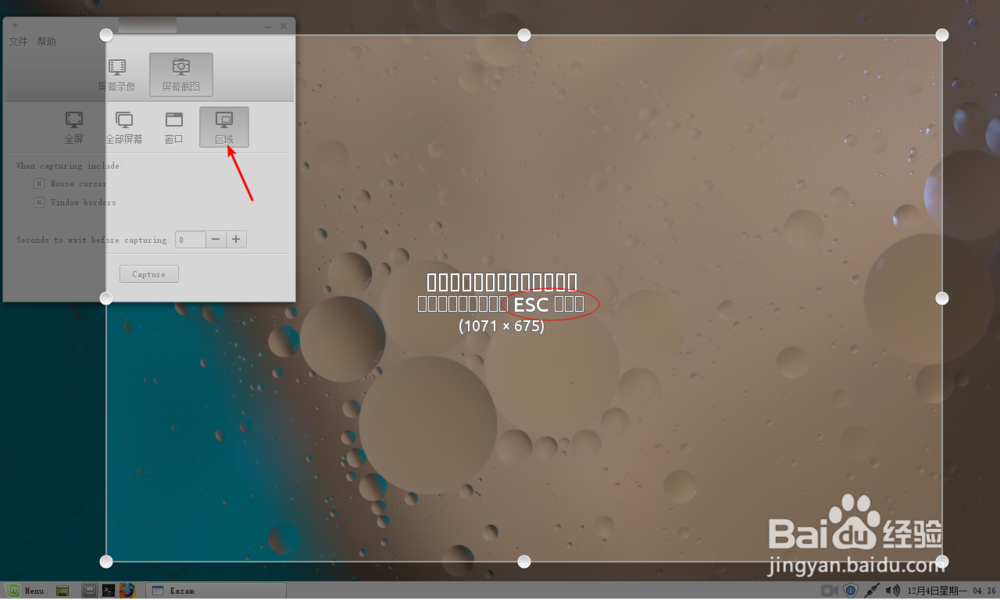
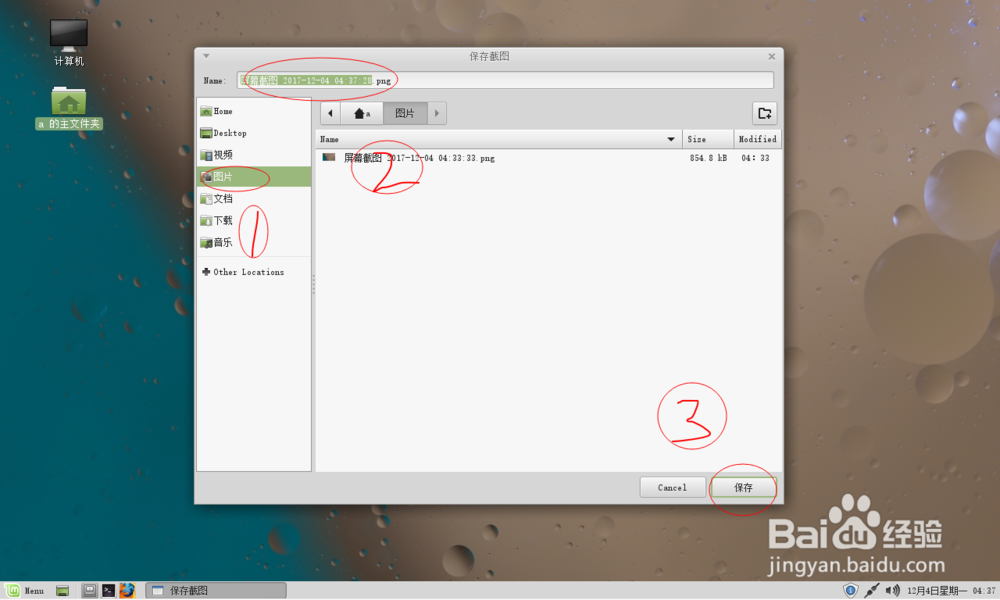
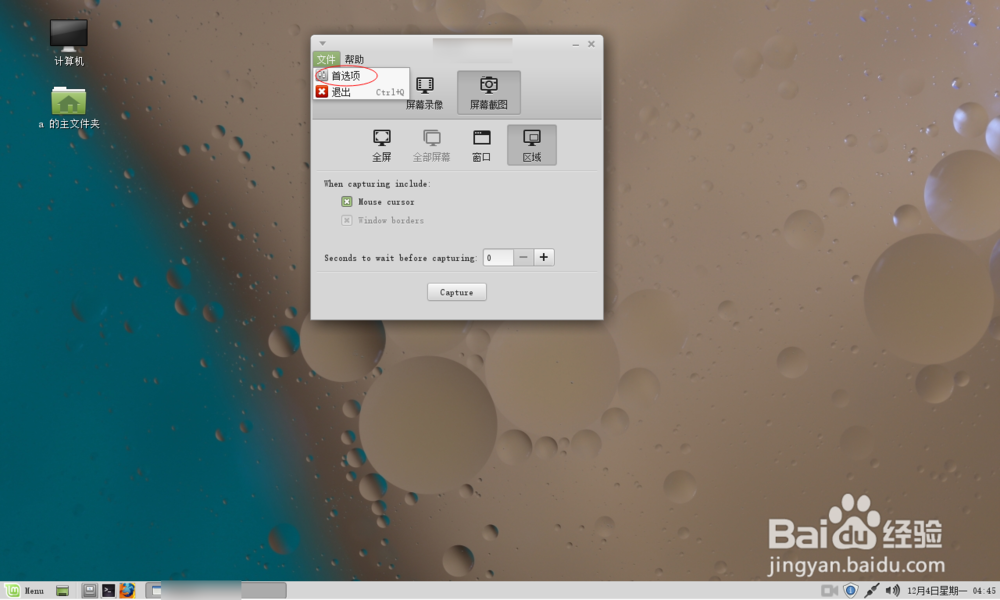
声明:本网站引用、摘录或转载内容仅供网站访问者交流或参考,不代表本站立场,如存在版权或非法内容,请联系站长删除,联系邮箱:site.kefu@qq.com。