PS如何添加“彩虹”的样式
1、如下图所示,首先打开一个未经编辑的PS文件。
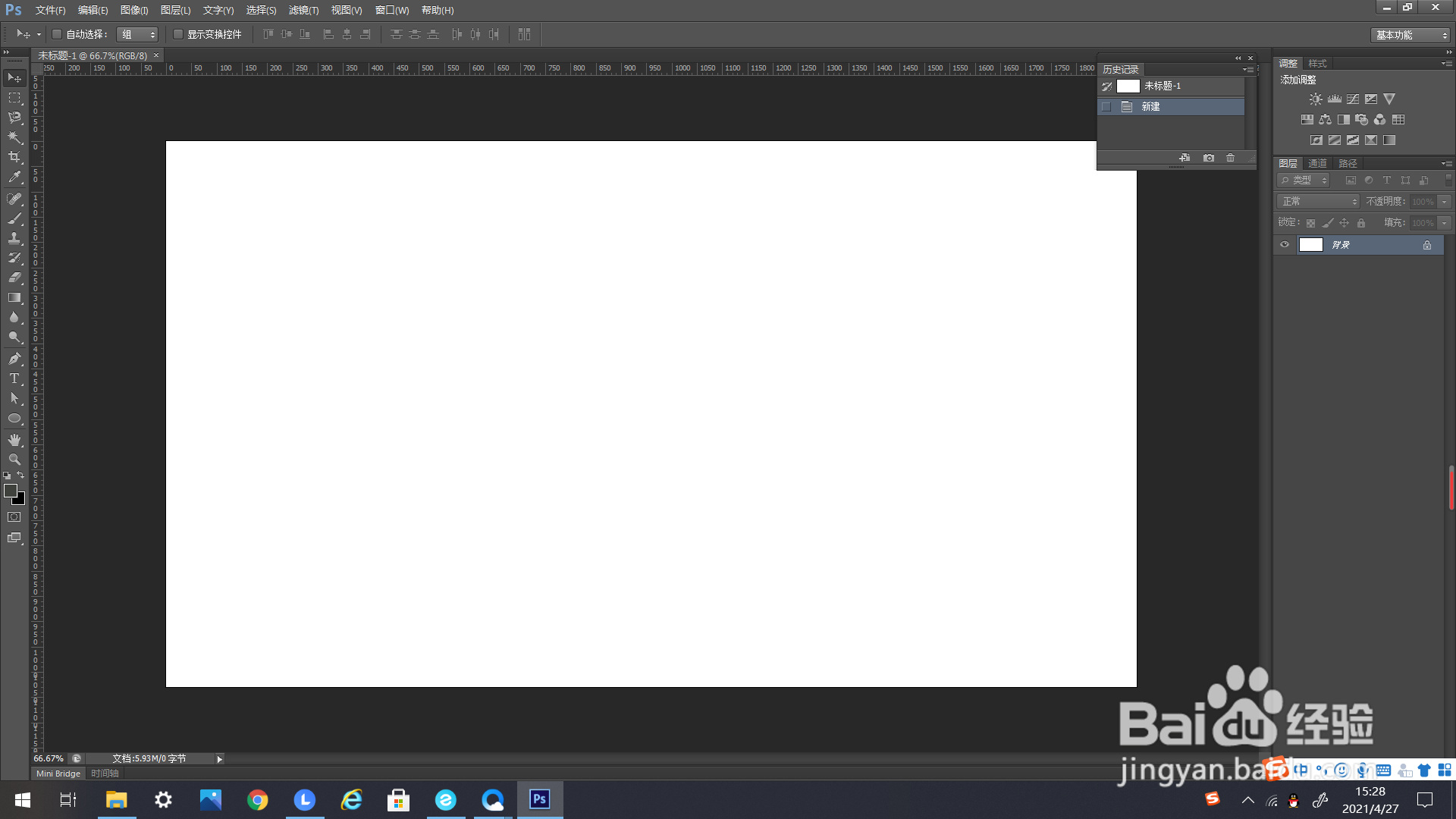
3、输入你想要的文字。
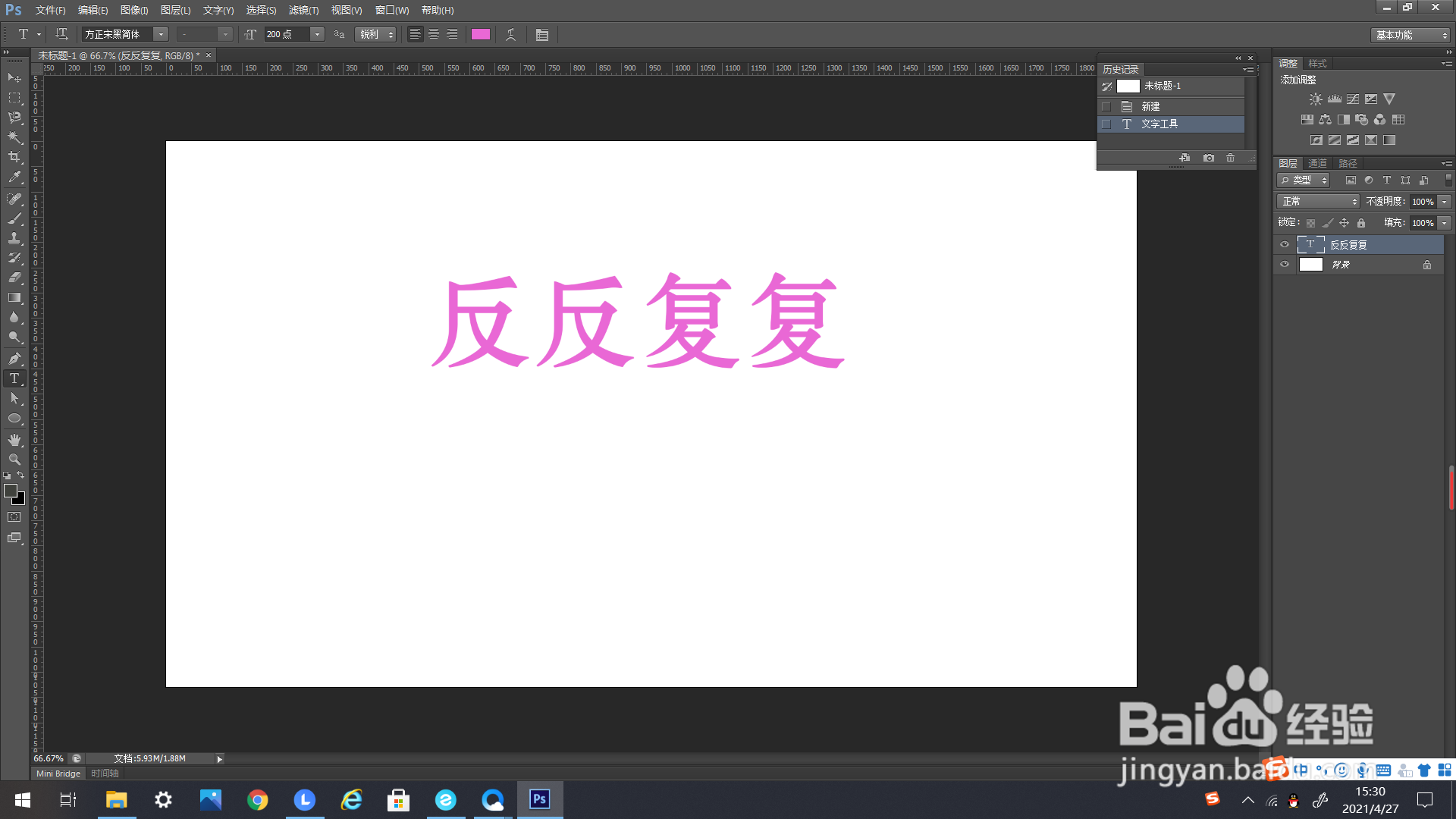
5、如下方箭头所示,找到右上方工具栏里的“样式”。
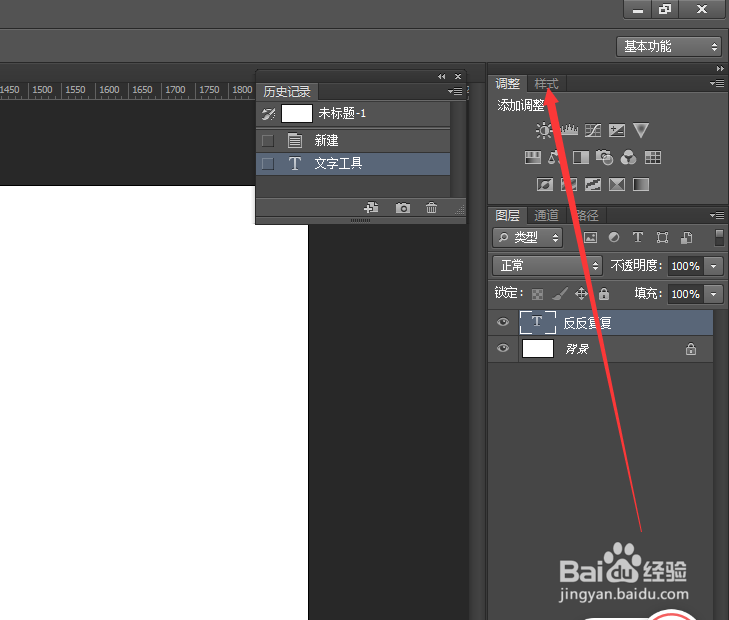
7、如下方箭头所示,找到“样式”的编辑框右上方的这个标志。

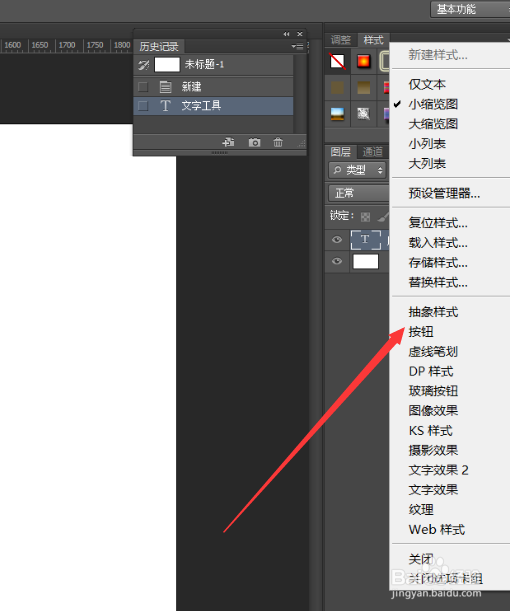
10、在弹出追加样式的编辑框里选择确定点击。
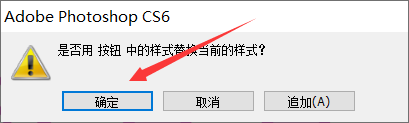
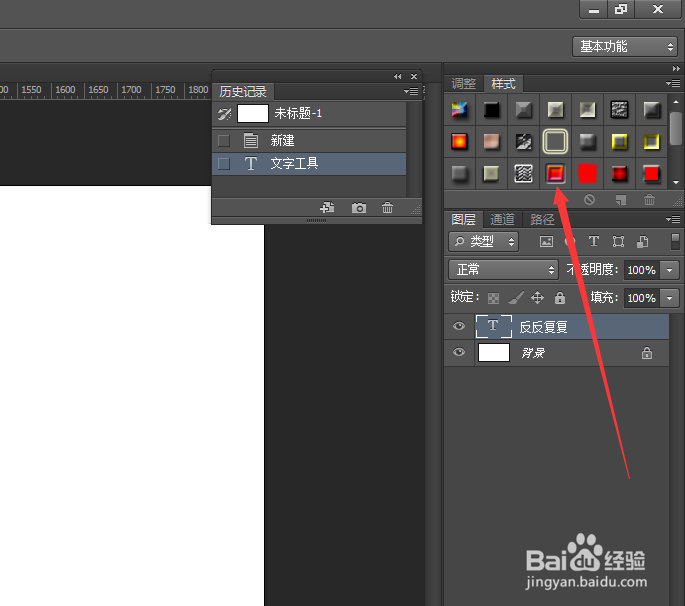
13、可以在样式编辑框里修改样式。
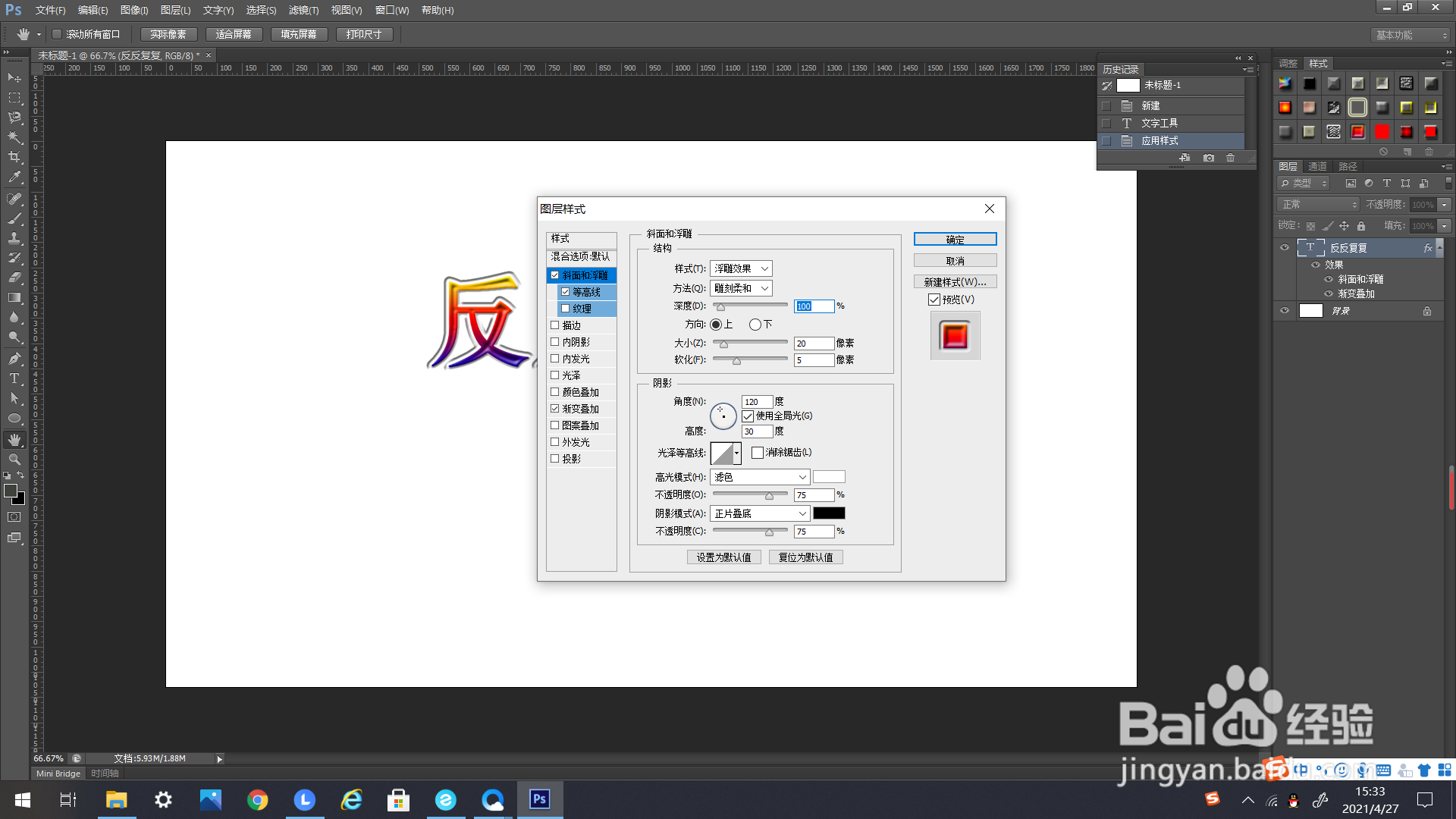
声明:本网站引用、摘录或转载内容仅供网站访问者交流或参考,不代表本站立场,如存在版权或非法内容,请联系站长删除,联系邮箱:site.kefu@qq.com。
阅读量:28
阅读量:86
阅读量:93
阅读量:74
阅读量:57