如何使用Photoshop制作魔幻花瓣的效果
给大家讲解一下如何使用Photoshop,制作魔幻花瓣的效果

工具/原料
电脑一台
Photoshop软件
方法/步骤
打开Photoshop,新建一个宽度1000像素,高度1000像素的黑色文档,分辨率为72,点击创建,效果如下图。


回到工具栏,打开渐变工具,选择黑白渐变,渐变类型为线性渐变,由下往上拉,效果如下图,
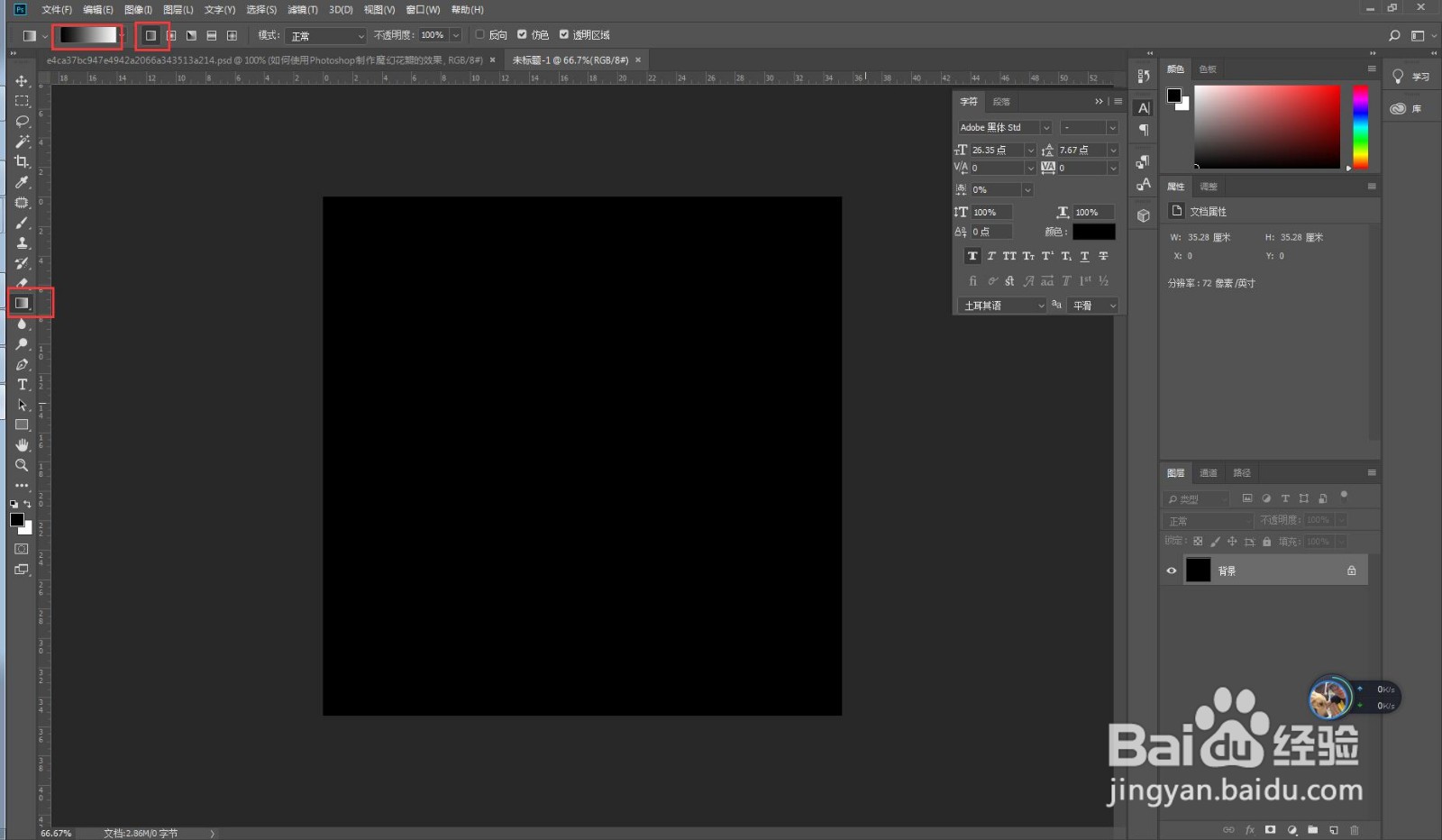

回到菜单栏,执行滤镜栏的扭曲下的波浪选项,参数及效果如下图。

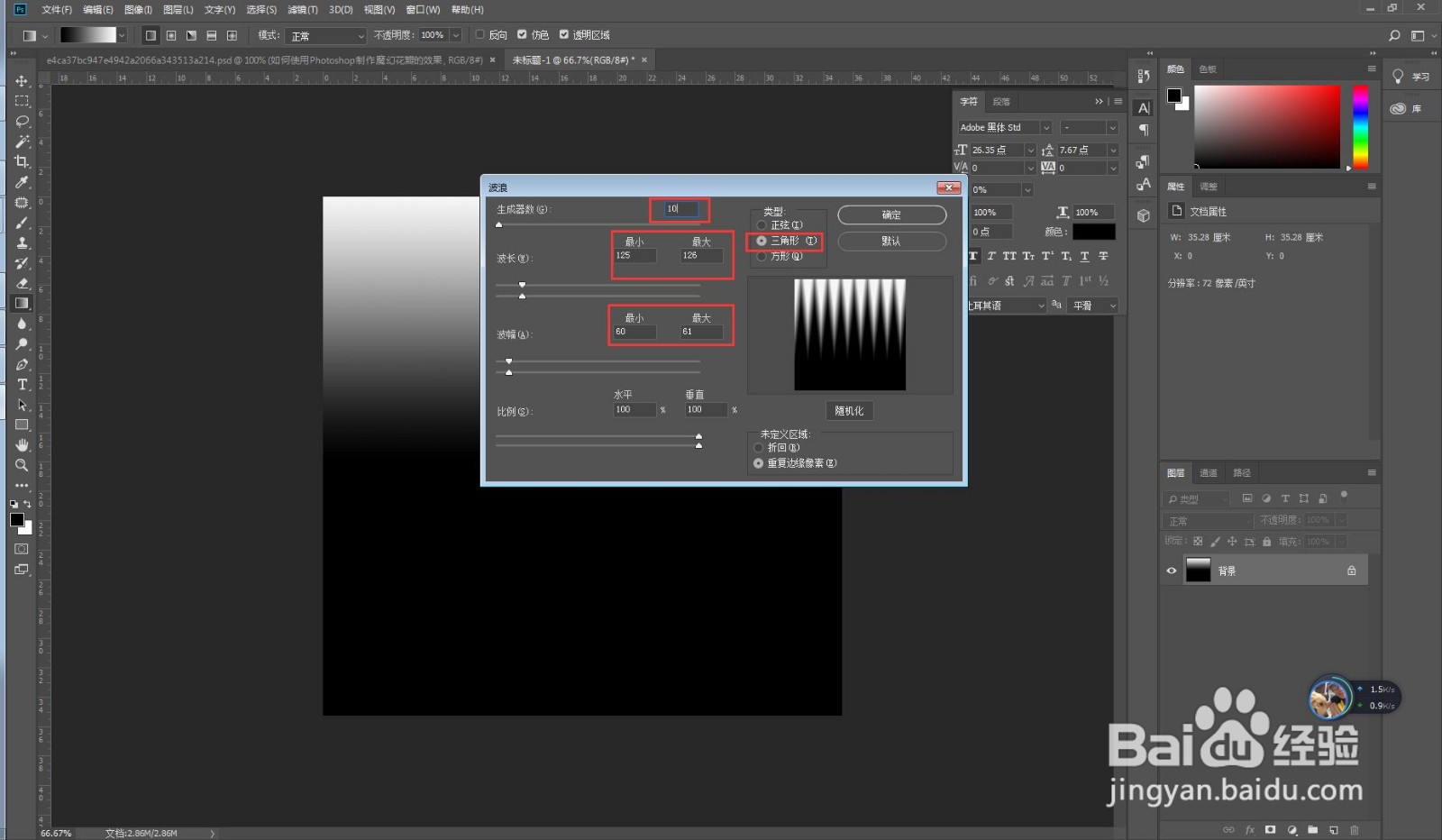
回到菜单栏,执行滤镜栏的扭曲菜单下的极坐标选项,选择平面坐标到极坐标,效果如下图。

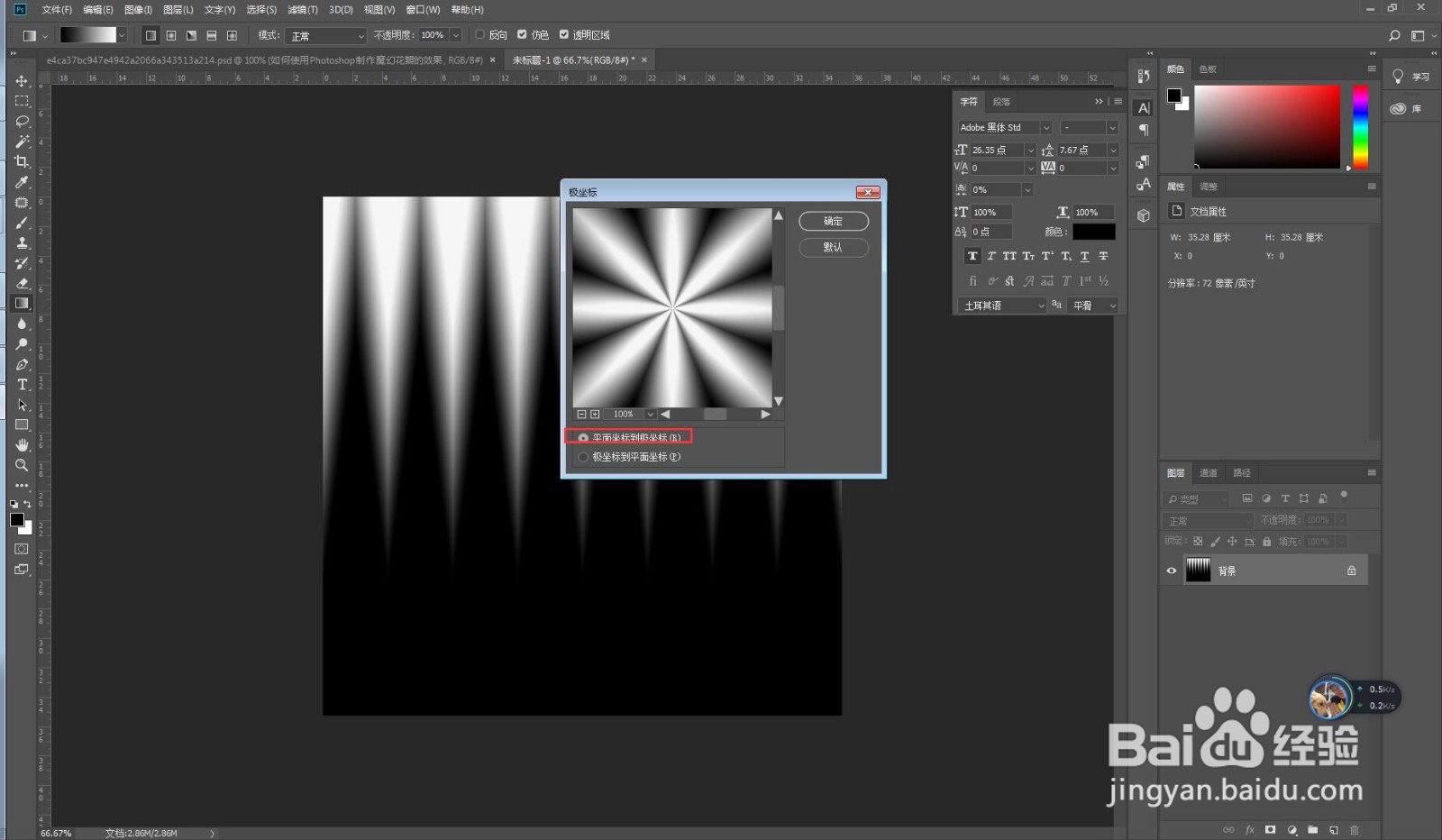
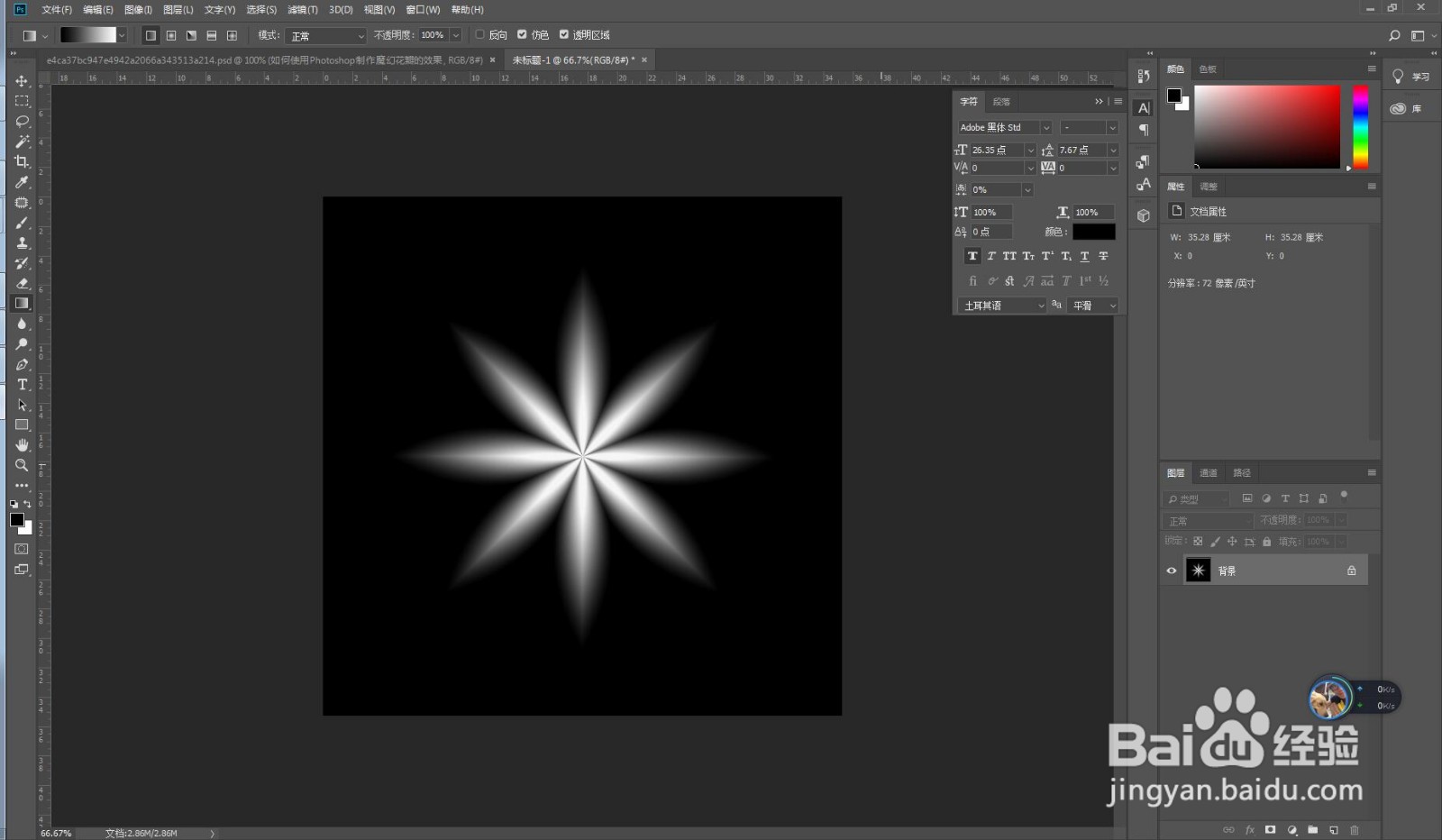
回到菜单栏,执行滤镜栏的滤镜库菜单下的素描选项,选择铬黄渐变,参数及效果如下图。
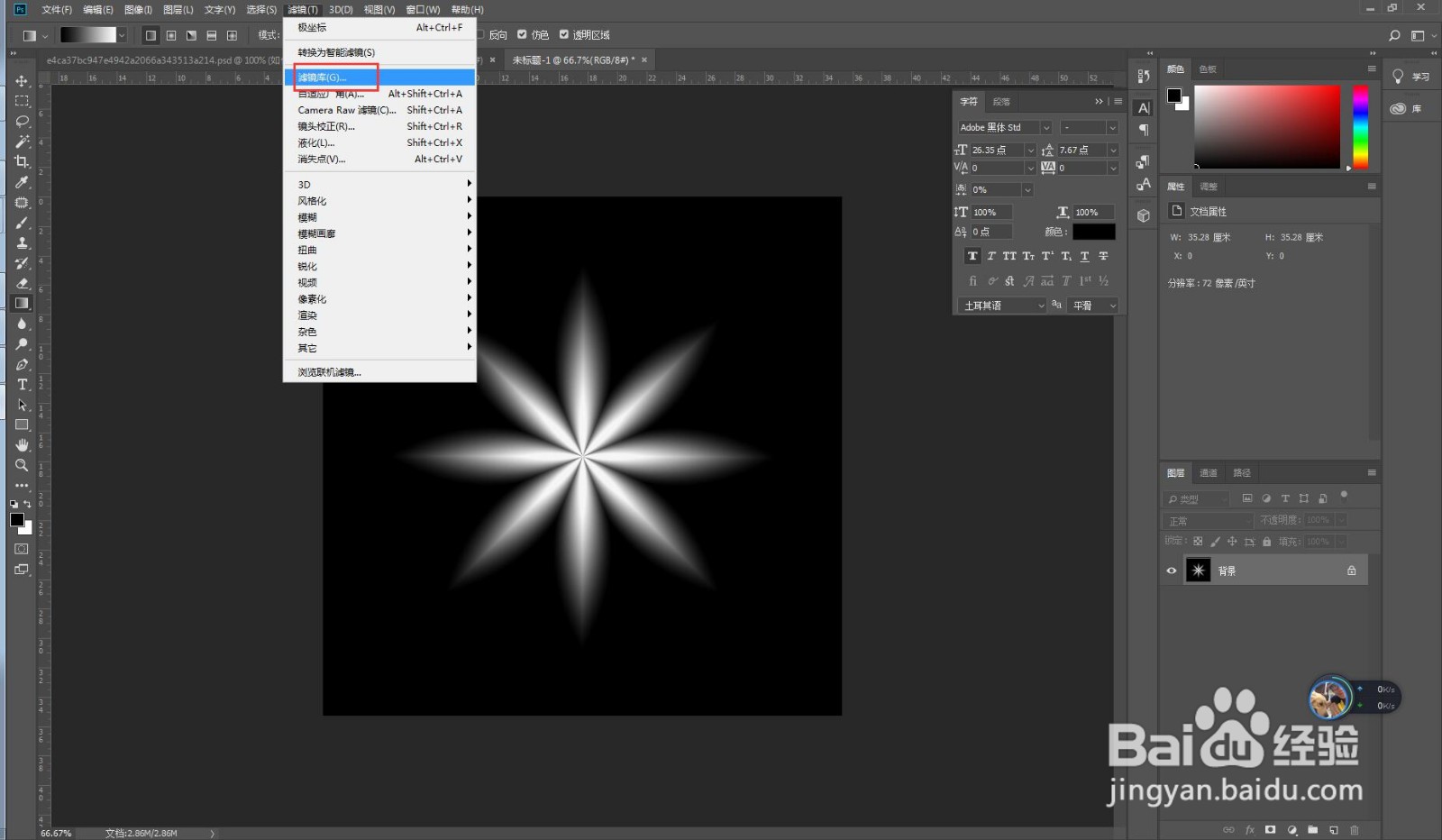

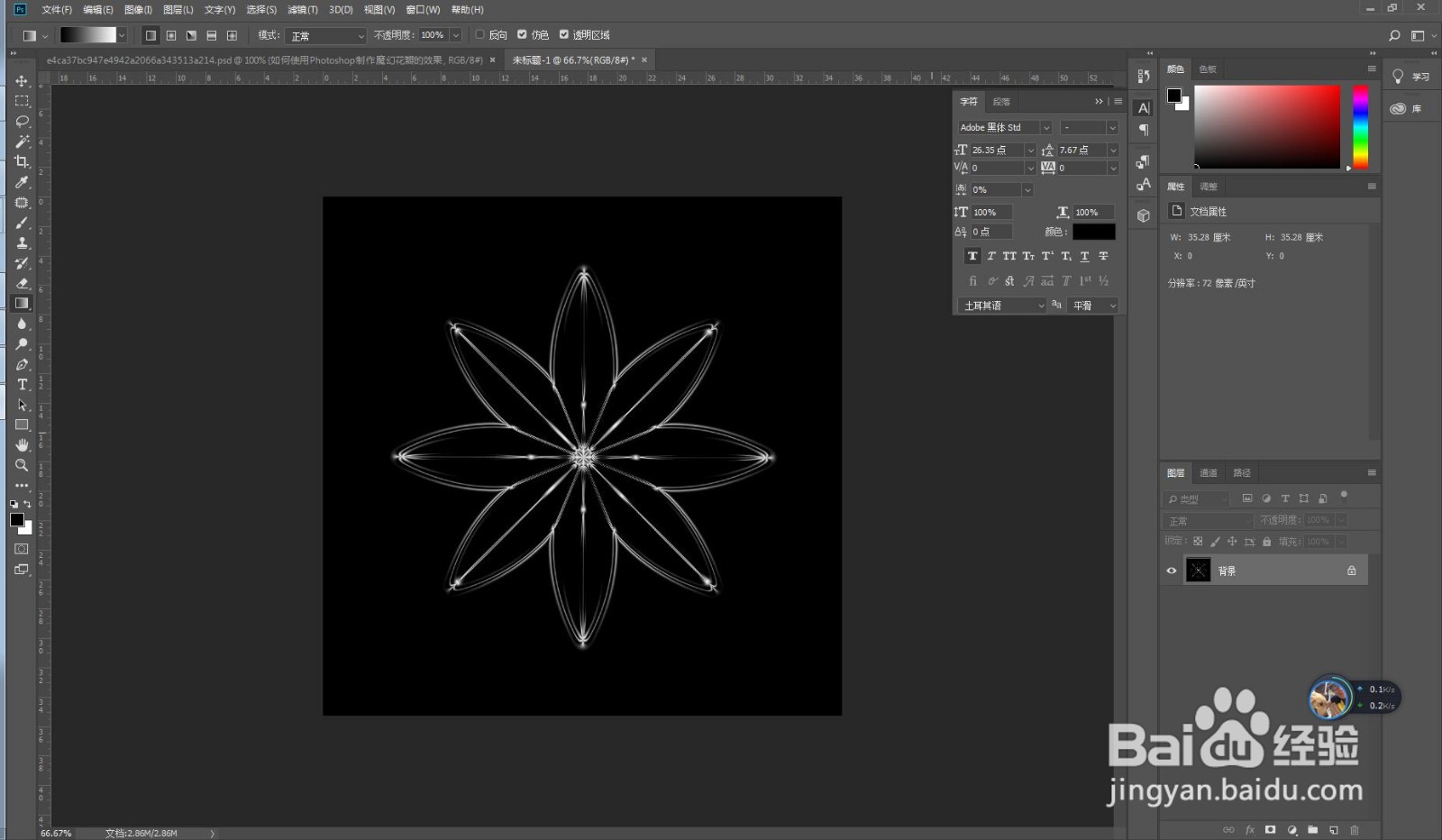
新建空白图层,得到图层1,回到工具栏,打开渐变工具,选择色谱渐变,渐变类型为径向渐变,右下角往下拉,效果如下图。

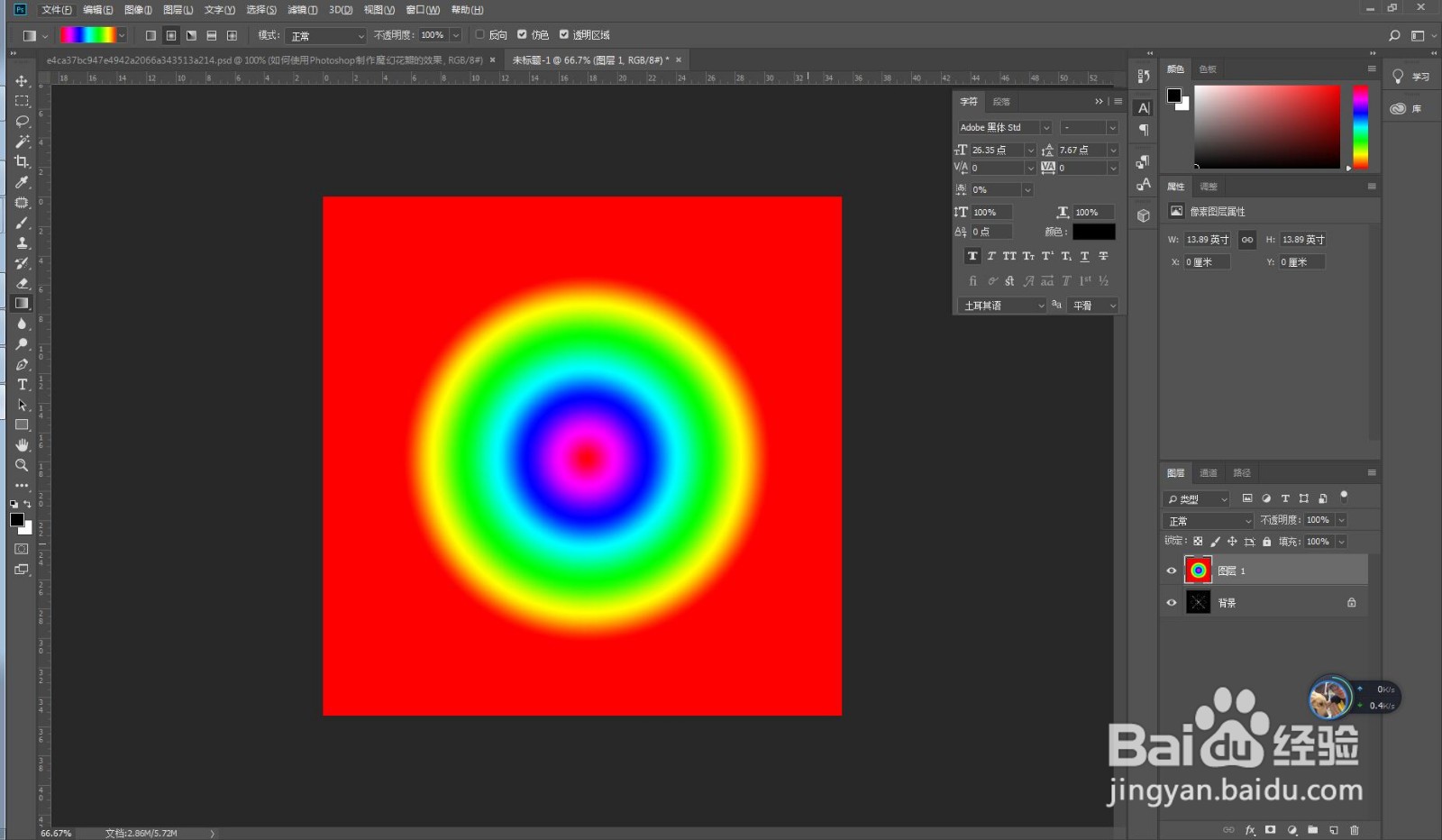
回到图层面板,把图层1的混合模式由正常改为叠加,最终效果如下图。
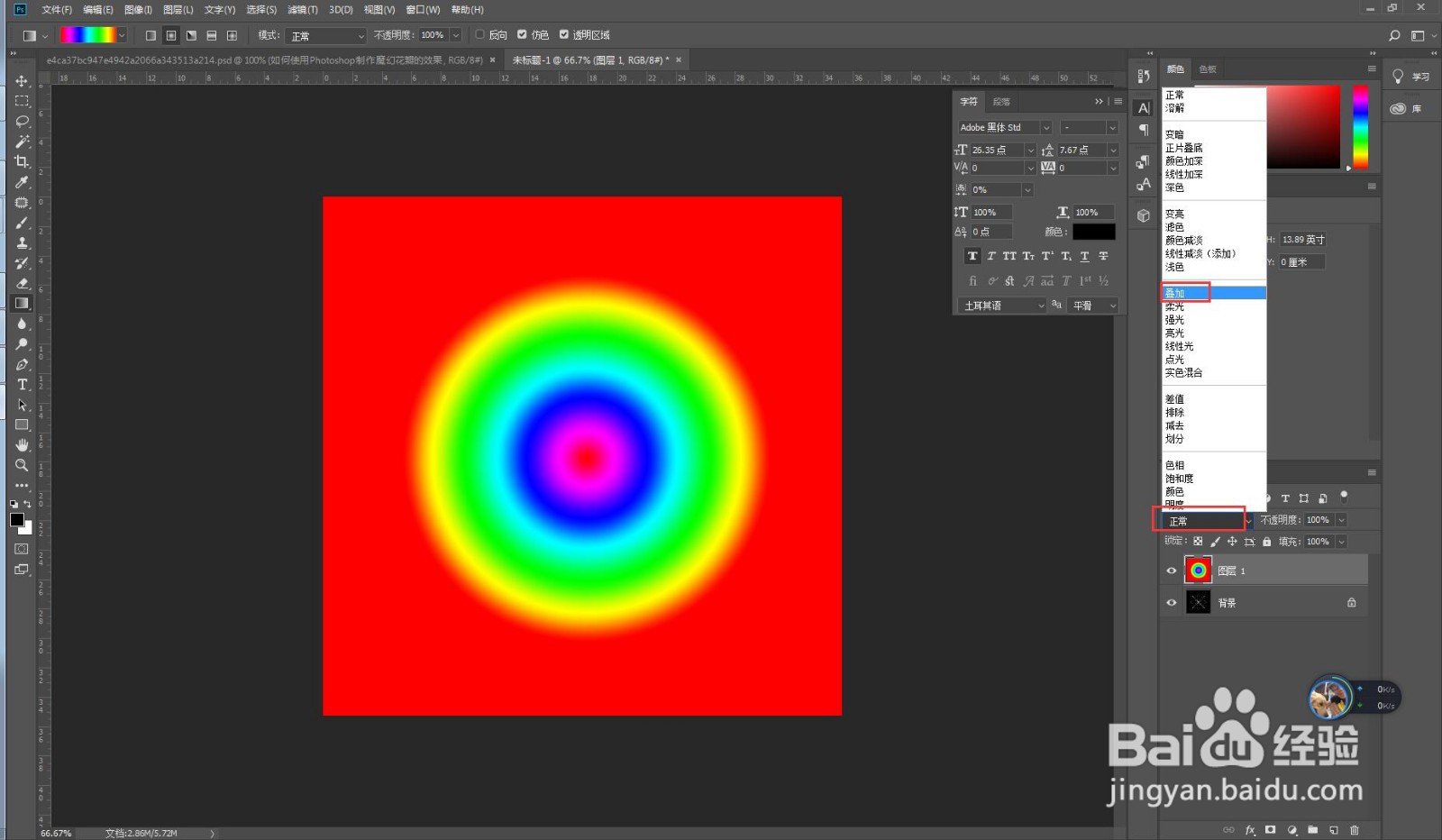

注意事项
希望可以帮助到您。
声明:本网站引用、摘录或转载内容仅供网站访问者交流或参考,不代表本站立场,如存在版权或非法内容,请联系站长删除,联系邮箱:site.kefu@qq.com。
阅读量:185
阅读量:126
阅读量:124
阅读量:50
阅读量:122