CorelDRAW软件怎么绘制礼物盒矢量小图标?
1、启动软件,新建文件
首先启动CorelDRAW软件,新建一个文件,也可以在属性栏中更改数值,设置文件的尺寸大小。双击矩形可以绘制等页面的矩形块

2、绘制两个不一样的矩形
在工具栏中选择矩形工具,绘制一个长一些的矩形,然后在这个矩形的下方在绘制一个稍微短点,但是更方一点的矩形,两个矩形垂直居中对齐
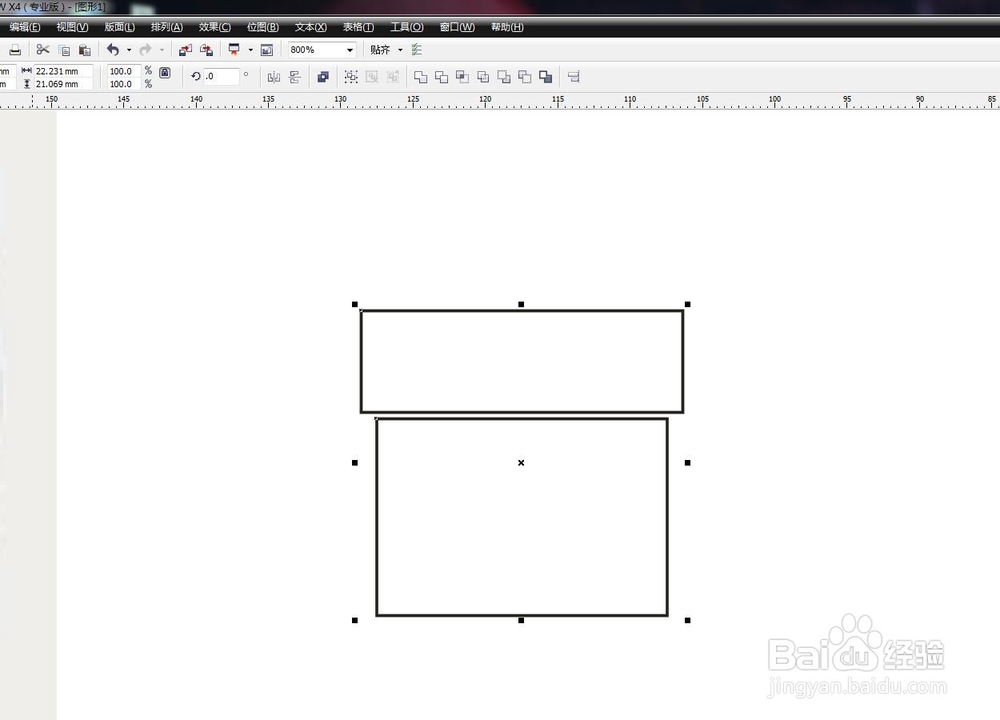
3、用贝塞尔工具绘制一个类似花瓣的图形
在工具栏中选择贝塞尔工具,绘制曲线,类似花瓣的效果,如下图所指示,一定要将图形完全闭合,不然不能填充颜色,也开始使用属性栏闭合曲线

4、加粗轮廓线,复制一层翻转
绘制完成后,增加它的轮廓线,然后向左侧翻转一个。按住CTRL键的同时,将鼠标向左侧移动,这时候会翻转,不要松开鼠标,点击右键即可要复制一个图形
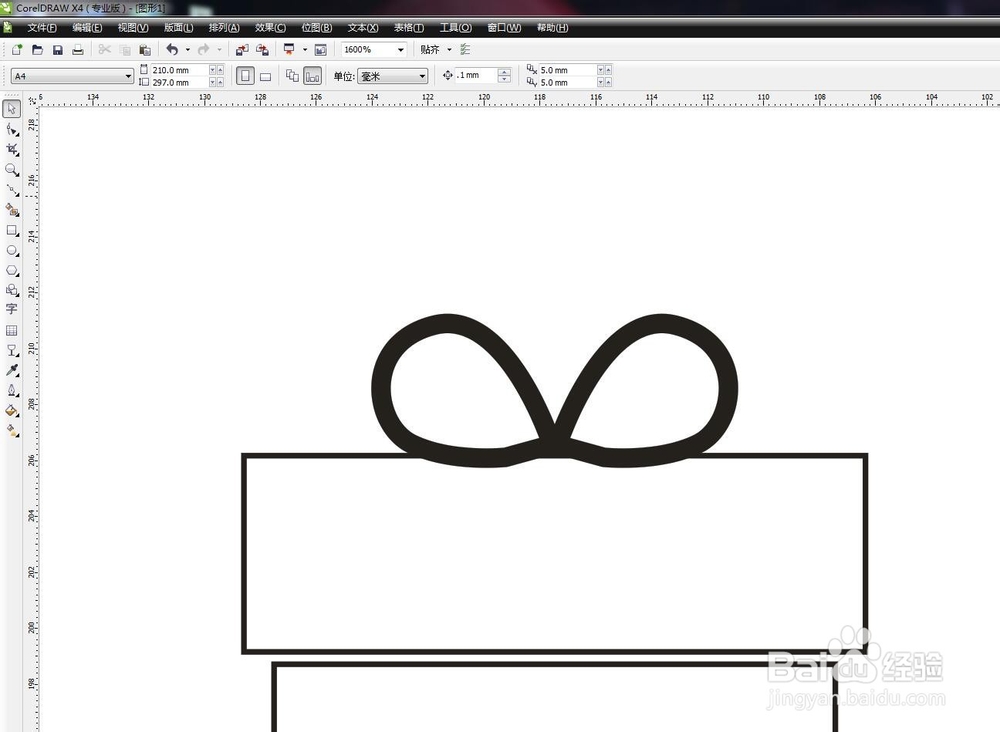
5、增加底色,移动图形
绘制一个正圆形,然后填充为深灰色,作为底色使用,这样更突显我们的小图标。将绘制的图标放在里面移动到最上面一层

6、将礼物盒填充颜色
有了深色的背景,我们填充颜色就好看多了,将礼物盒的颜色填充为白色,在中间的部分绘制一个矩形,填充为深灰色,然后垂直居中对齐。
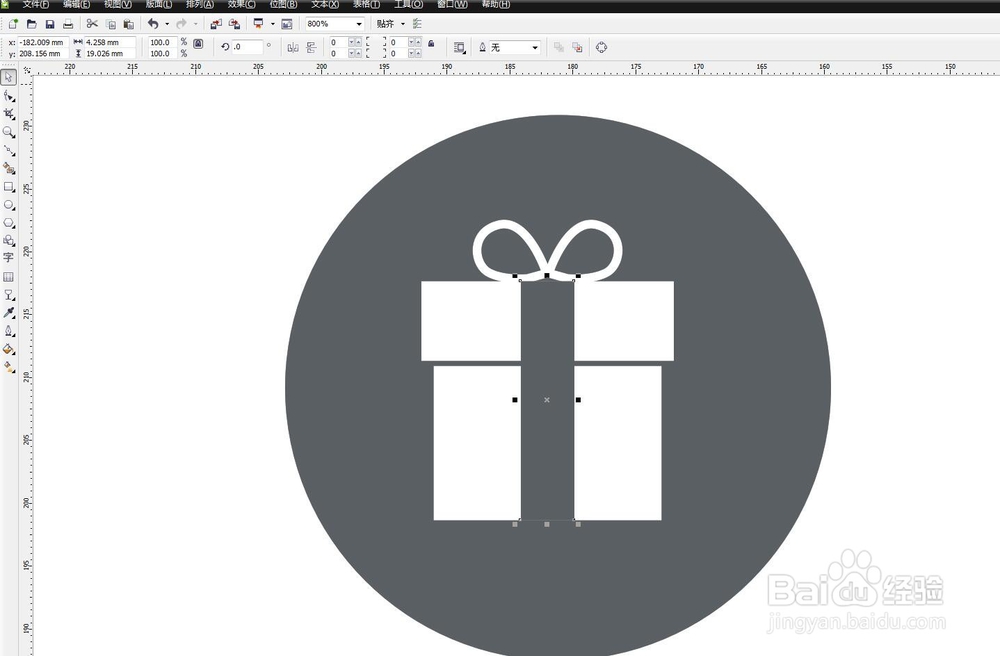
7、用形状工具调节上边丝带的节点
最上边绘制的图形其实是礼物盒的丝带,我们可以利用形状工具调节它的节点,让线条更加平滑,美观。调节完一个,复制过去另一个,让两侧保持一致


8、总结:1.启动CorelDRAW软件,新建文件
2、绘制两个不同的矩形
3、用贝塞尔绘制上面的丝带的效果
4、翻转复制一个
5、绘制底色,调节礼物盒的颜色
6、对丝带的节点进行调整
声明:本网站引用、摘录或转载内容仅供网站访问者交流或参考,不代表本站立场,如存在版权或非法内容,请联系站长删除,联系邮箱:site.kefu@qq.com。
阅读量:172
阅读量:35
阅读量:187
阅读量:52
阅读量:52