Word如何插入表格批量设置编号
1、首先我们鼠标左键点击上方菜单栏里面的“插入”。
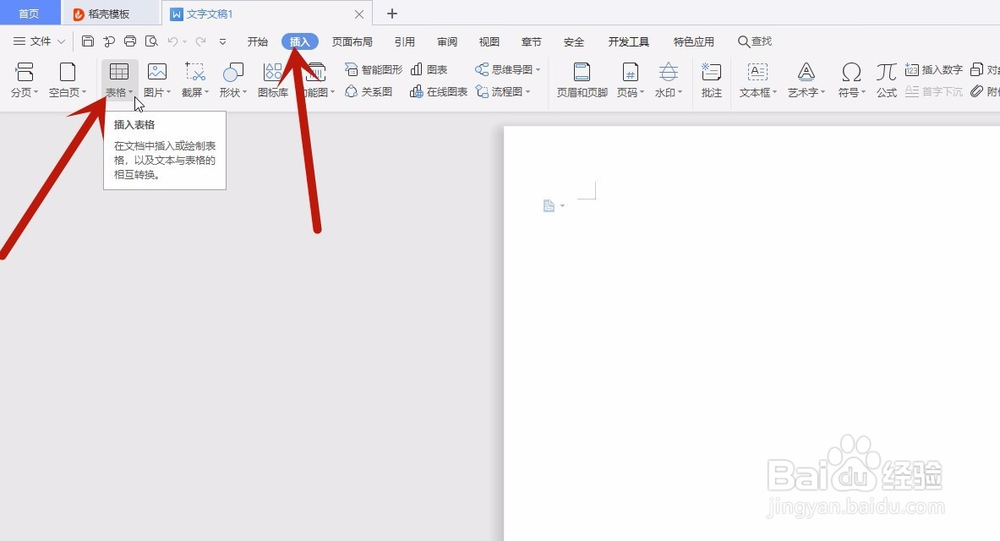
3、也可点击“插入表格”输入需要的行数和列数,选择列宽点击“确定”完成。
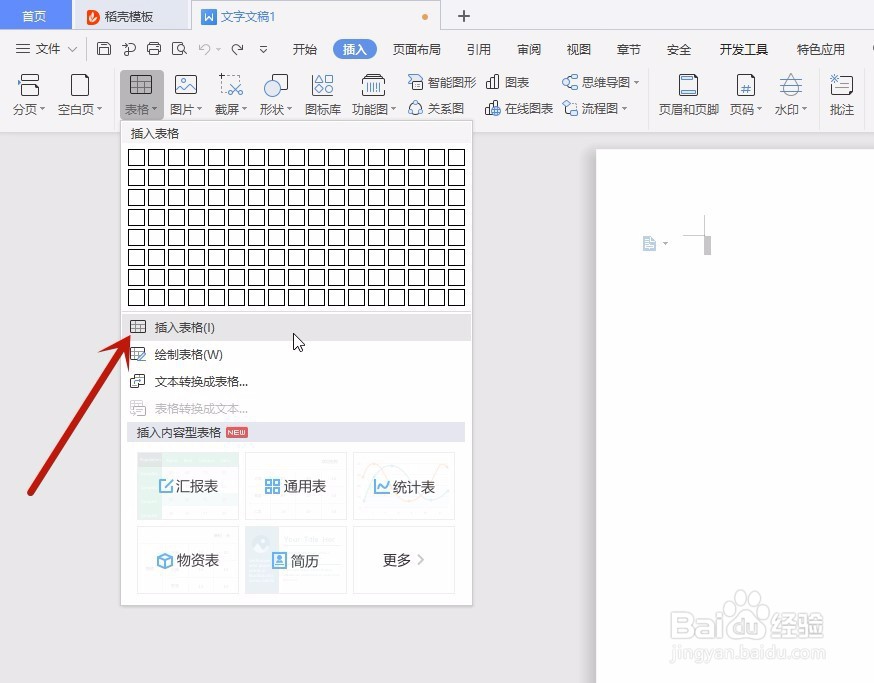
4、设置编号,鼠标左键按住拖动选择需要输入的范围。
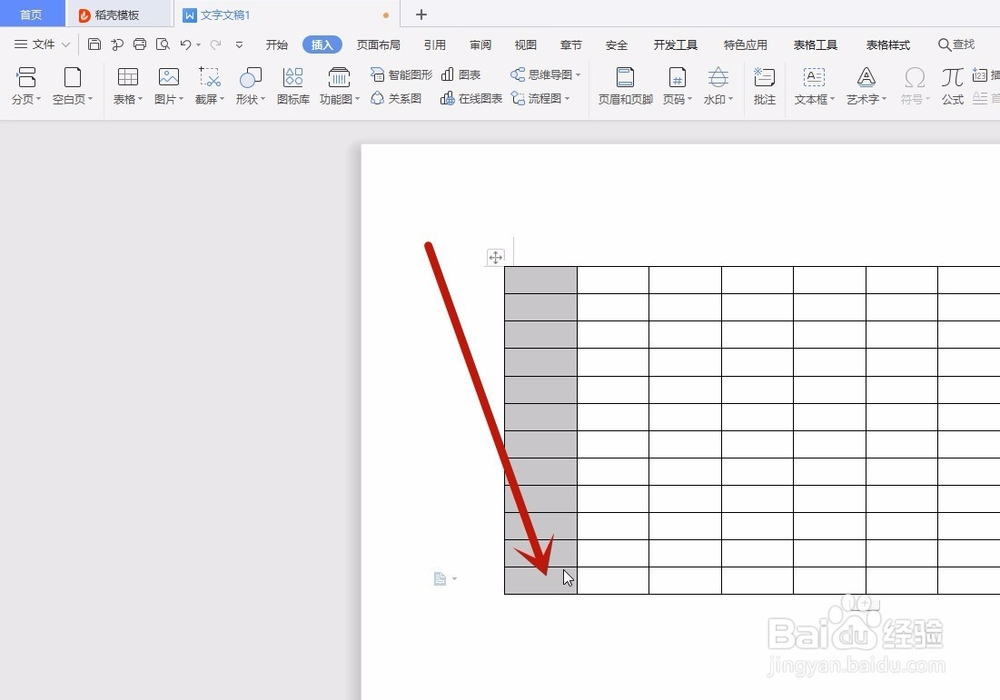
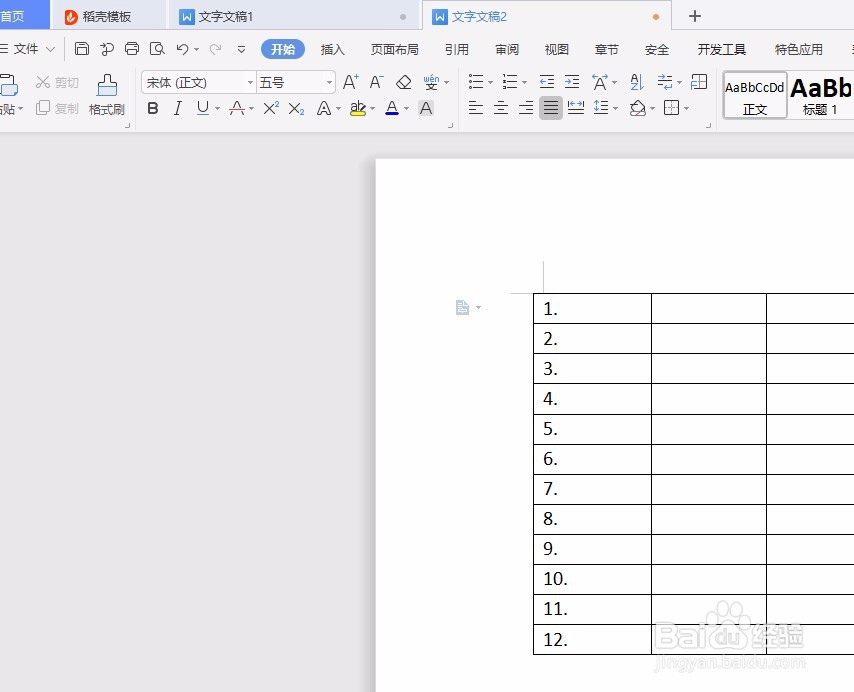
7、弹出的“项目符号和编号”里面选择“多级编号”,鼠标左键点击“自定义”。
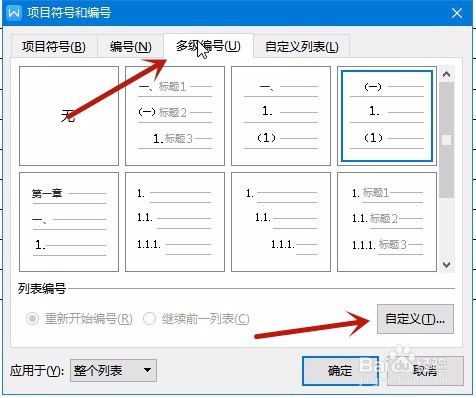
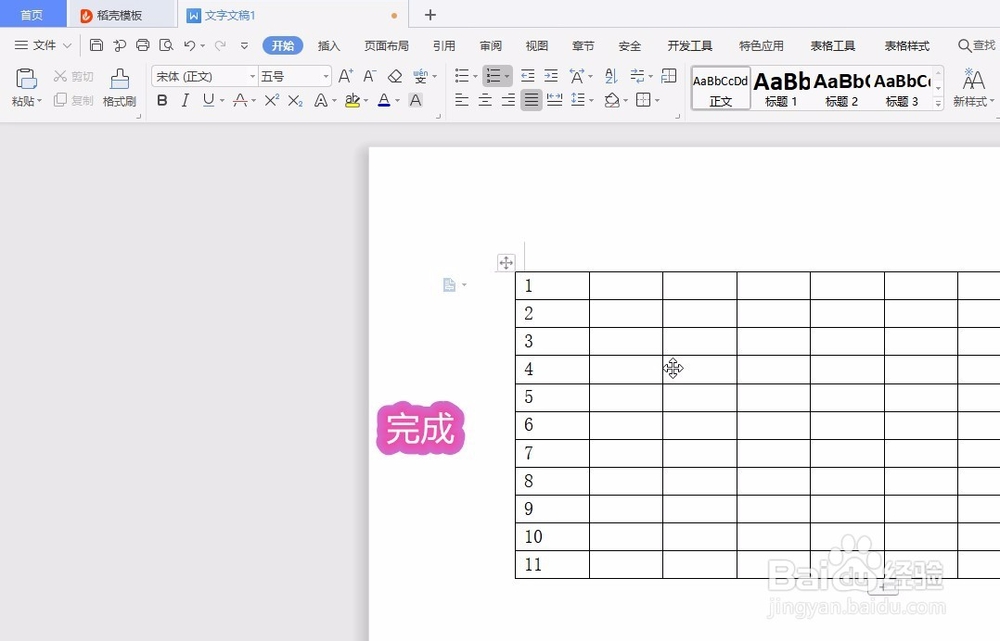
声明:本网站引用、摘录或转载内容仅供网站访问者交流或参考,不代表本站立场,如存在版权或非法内容,请联系站长删除,联系邮箱:site.kefu@qq.com。
阅读量:35
阅读量:61
阅读量:29
阅读量:26
阅读量:30