photoshop cs6均化照片色调
1、启动photoshop cs6软件,如图。

3、菜单栏,依次选择“图层”——“新建调整图层”——“亮度/对比度”命令,单击“确定”。

5、单击“ctrl+shift+alt+e"盖印图层,得到”图层1“。如图所示。

7、菜单栏选择“图层”——“图层蒙版”——“显示全部”。
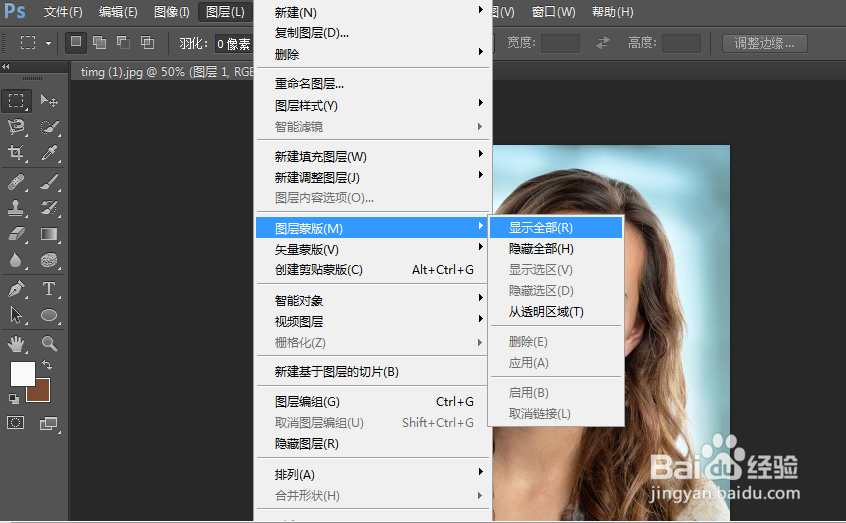
9、最终效果如图,祝您成功。

声明:本网站引用、摘录或转载内容仅供网站访问者交流或参考,不代表本站立场,如存在版权或非法内容,请联系站长删除,联系邮箱:site.kefu@qq.com。
阅读量:22
阅读量:52
阅读量:94
阅读量:56
阅读量:28