Windows10系统电脑总是关不了机如何解决
1、在Win10系统桌面上,点击“开始”菜单,打开“运行”。

3、在注册表编辑器中依次点开“HKEY_LOCAL_MACHINE\SOFTWARE\怡觎现喾Microsoft\Windows\CurrentVersion\poli艘早祓胂cies\system”,在右侧找到“shutdownwithoutlogon”。
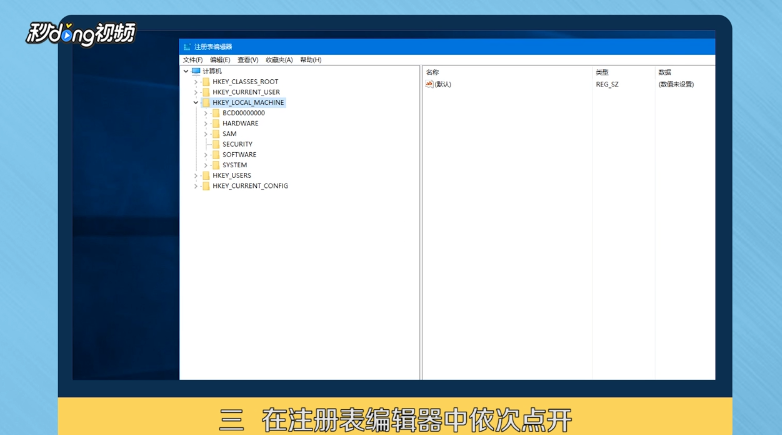
5、把数据数值改为“1”,点击“确定”。
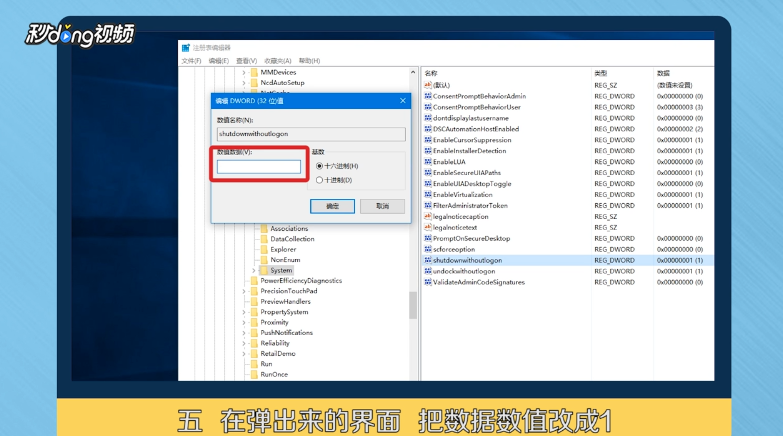
7、输入“gpedit.msc”,点击“确定”。
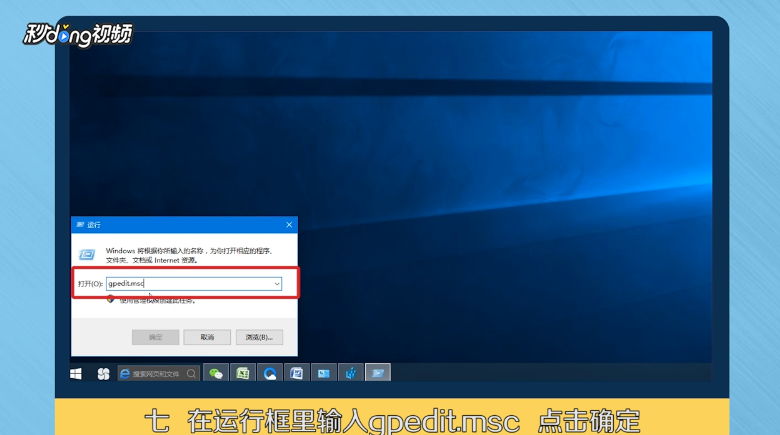
9、点击““开始”菜单和任务栏”。

11、右键点击“删除并阻止访问“关机”、“重新启动”、“睡眠”和“休眠”命令”,点击“编辑”。

13、总结一如下。

声明:本网站引用、摘录或转载内容仅供网站访问者交流或参考,不代表本站立场,如存在版权或非法内容,请联系站长删除,联系邮箱:site.kefu@qq.com。
阅读量:39
阅读量:33
阅读量:91
阅读量:62
阅读量:63