如何用ps制作GIF动态图
1、打开photoshop,单击“文件-脚本-将文件载入堆栈”。
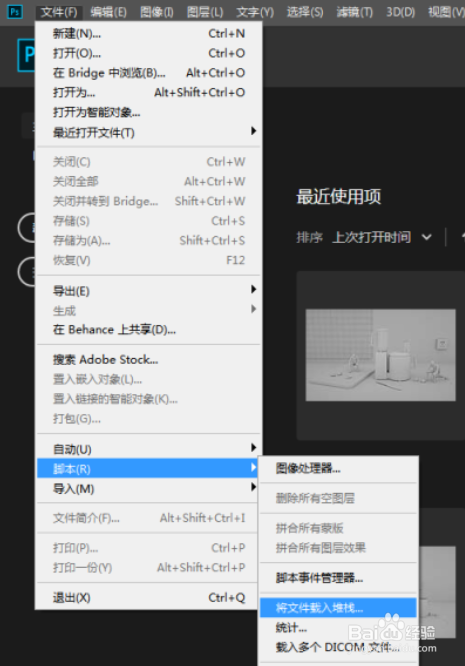
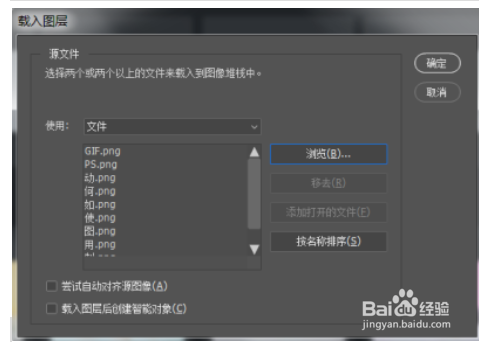
4、单击“窗口-时间轴”。
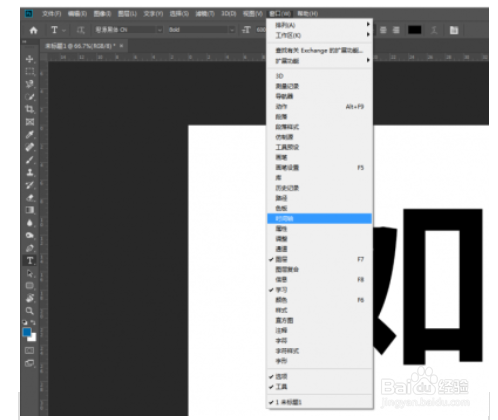
6、单击“创建帧动画”后,在“时间轴”中会自动载入“控制面板”中位于顶部的图层。
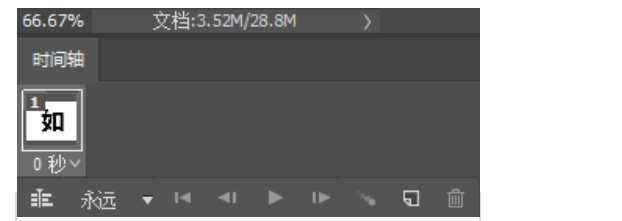
8、在“控制面板”中,关闭图层“如”。
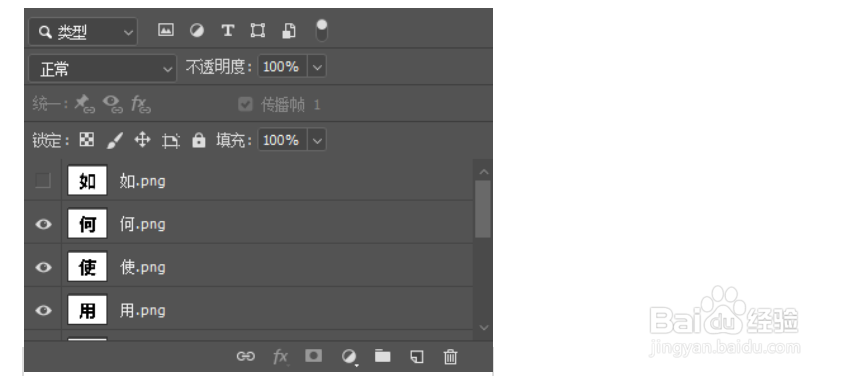
10、使用同样的方法,单击“复制所选帧”。
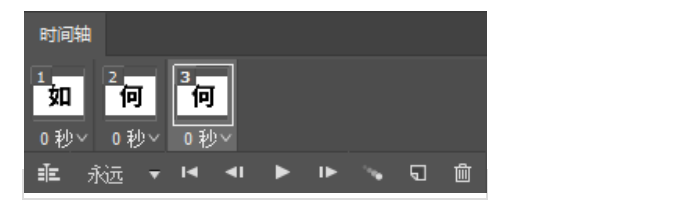
12、在“视图窗口”中将会自动切换到下一个图层“使”,在“时间轴”中将会自动载入下一个图层“使”。

14、注意不要关闭最后一个图层,否则时间轴中会载入透明图层。
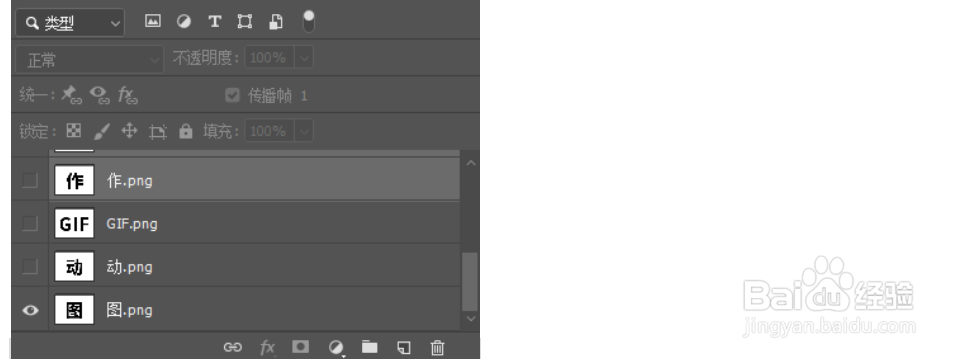
16、在“时间轴”中,选择所有的图层,单击任意一个图层的时间展开按钮,选择“0.5”。如果想单独改变某个图层的时间,也可以单独编辑。
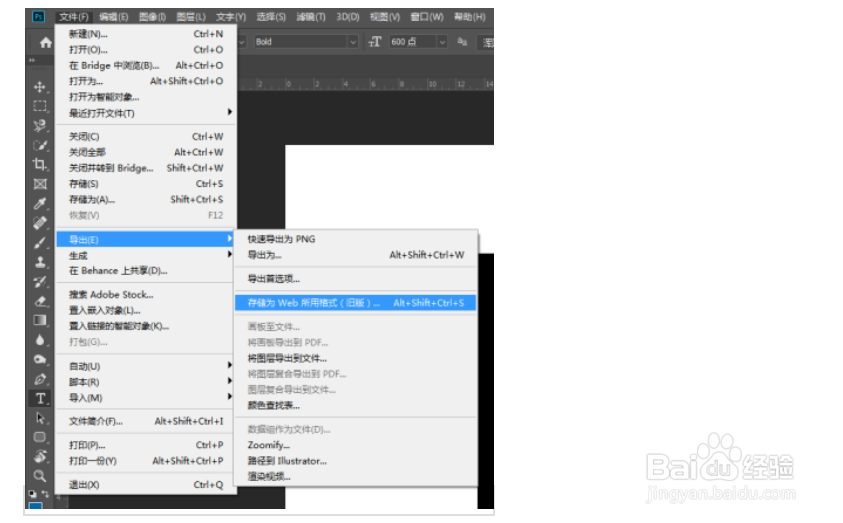
18、单击“存储”。
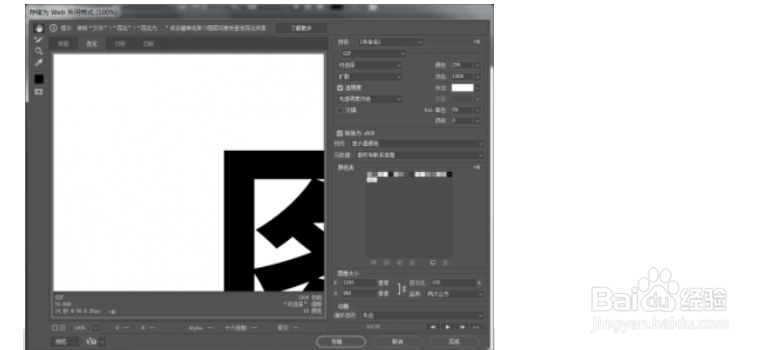
声明:本网站引用、摘录或转载内容仅供网站访问者交流或参考,不代表本站立场,如存在版权或非法内容,请联系站长删除,联系邮箱:site.kefu@qq.com。
阅读量:24
阅读量:42
阅读量:65
阅读量:49
阅读量:84