u盘重装win7系统详细教程
1、插入U盘,打开解压出来的电脑店文件夹,双击“DianNaoDian”。
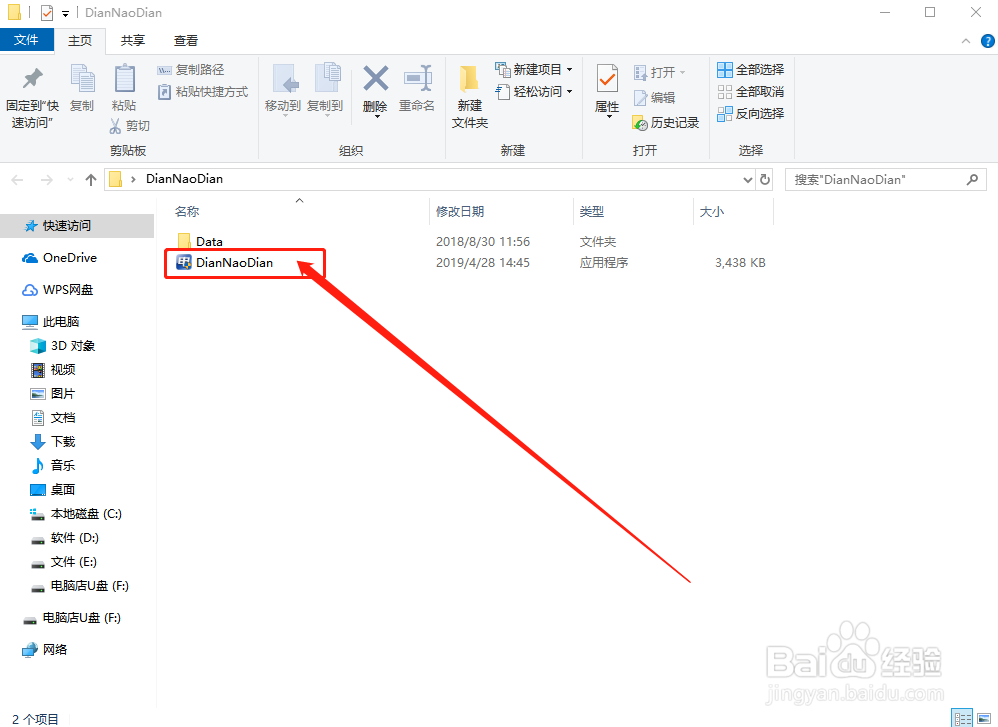
2、在电脑店装机维护工具套餐页面中,在【U盘启动】选项卡中,设置用于制作的U盘,一般情况下软件会自动识别设置。若是有多个U盘,可以通过点击【选择设备】右侧的下拉菜单进行选择。
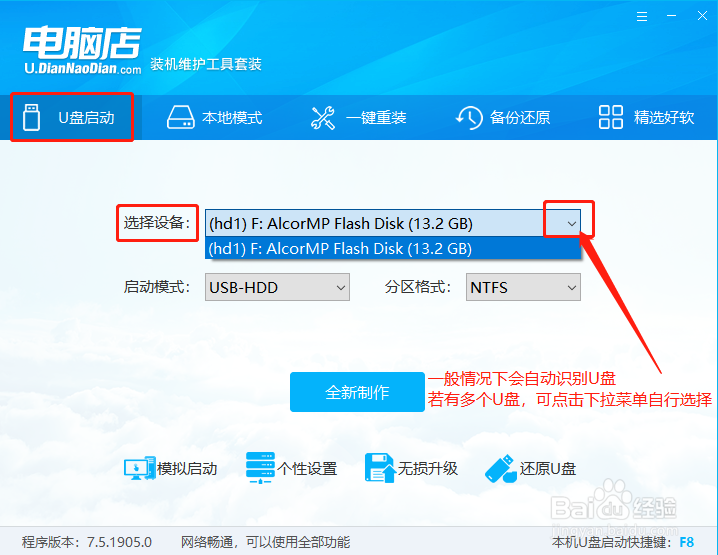
3、设置【启动模式】:
USB—HDD适用于现在的大多数机型
USB—ZIP适用于较老式的机型
一般默认选择USB—HDD,也可根据具体情况点击下拉菜单自行选择。
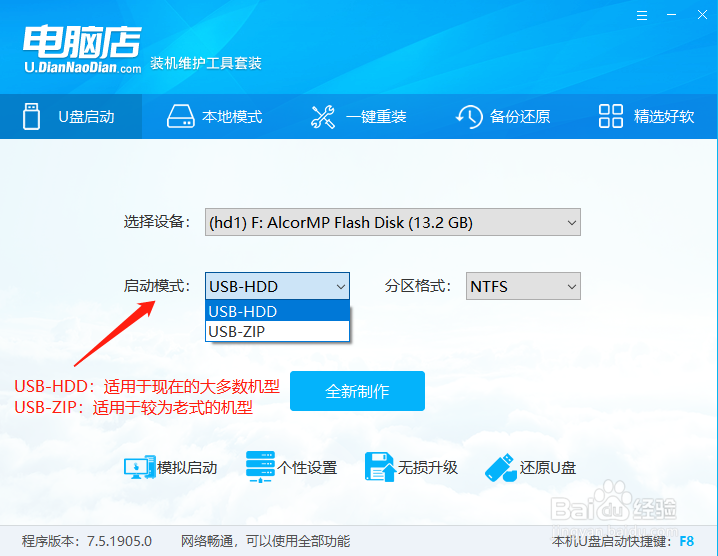
4、设置【分区格式】:
NTFS格式适用于需要存储大于4G的单文件。
FAT32兼容性较好,但是不能储存待大于4G的单文件。
ExFat是FAT32的升级版,性能相对优化。
一般情况下默认选择NTFS格式,可根据需要点击下拉菜单进行选择。

5、设备、启动模式、分区格式确认后,点击【全新制作】。
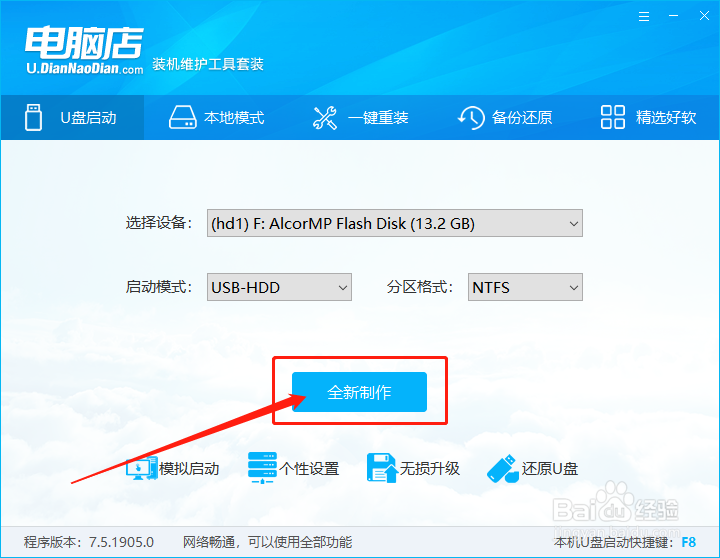
6、弹出格式化提示时,请再次确认U盘原资料的备份,如果想要备份,请点击【取消】并进行资料备份,资料备份后,点击【确定】进入下一步。
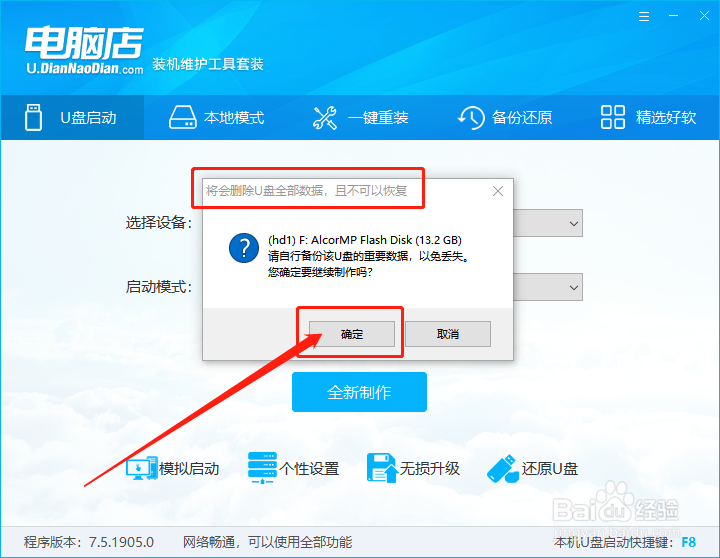
7、点击【确定】后,开始制作u盘电脑店pe系统。

8、最后界面提醒制作成功时,可根据提示进行【模拟测试】,进入电脑店PE主菜单,即可确认u盘电脑店pe系统制作成功。
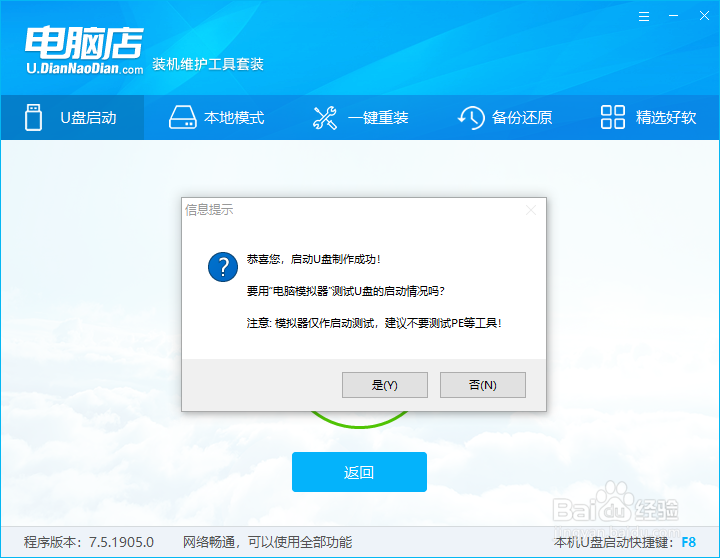

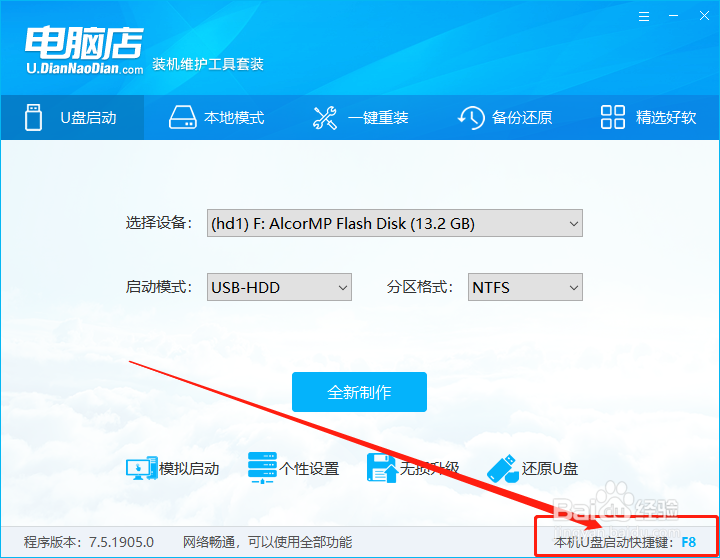
声明:本网站引用、摘录或转载内容仅供网站访问者交流或参考,不代表本站立场,如存在版权或非法内容,请联系站长删除,联系邮箱:site.kefu@qq.com。
阅读量:165
阅读量:20
阅读量:175
阅读量:136
阅读量:172