word文档怎么调整页面和页面不对应
1、我们打开一个文档,发现页面和页码不对应,如图。
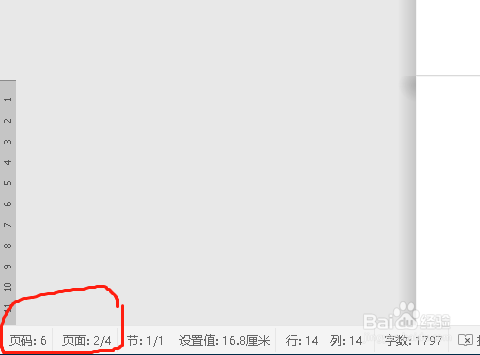
3、我们看到明明是第一页,缺标注页码为5,如图。
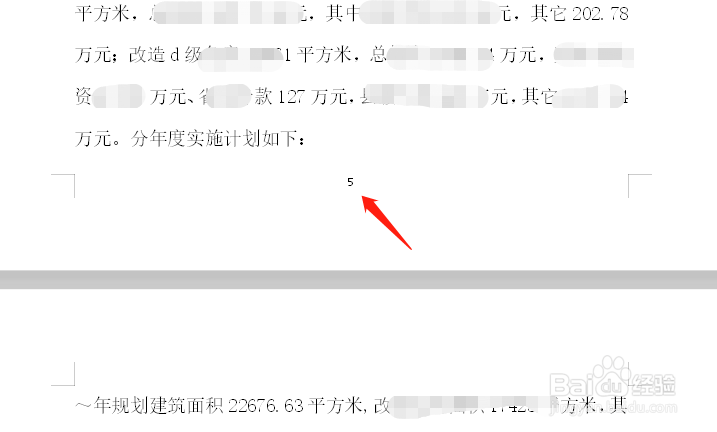
5、在“章节”按钮下有个页码,如图。
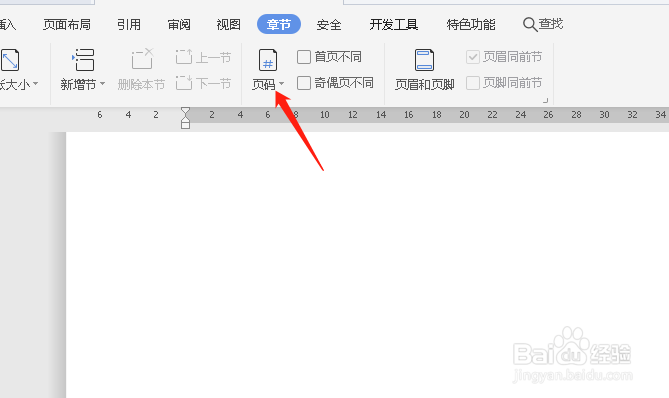
7、我们会看到在弹出的窗口中,填写的起始页码为5,如图。

9、这时候页码和页面就一致了,如图。

声明:本网站引用、摘录或转载内容仅供网站访问者交流或参考,不代表本站立场,如存在版权或非法内容,请联系站长删除,联系邮箱:site.kefu@qq.com。
阅读量:81
阅读量:86
阅读量:39
阅读量:91
阅读量:25