Photoshop如何制作动画图片
1、首先在photoshop中打开图片jingyan,这里以百度经验9月份活动图片为例:

2、打开图层面板,新建一空白图层1:
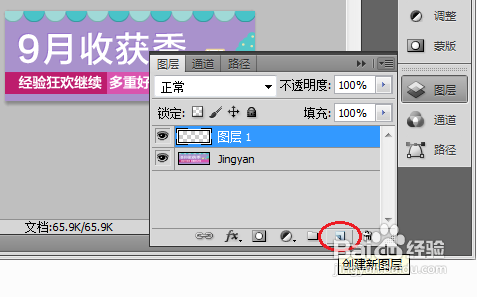
3、为了制作和简单,前将前、后背景色都改为白色:

5、从弹出的窗口中,选择并设置前后透明的“透明-白色-透明”的过渡渐变效果:
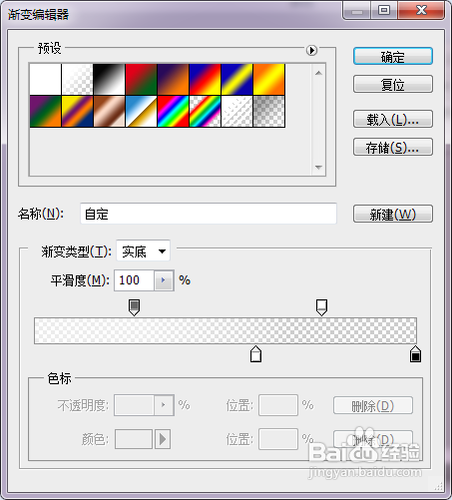
6、然后在新建的图层1中从左往右拖动鼠标,拉出一个小的白色渐变效果:

8、然后分别将各个图层从左上往右间隔摆放好:
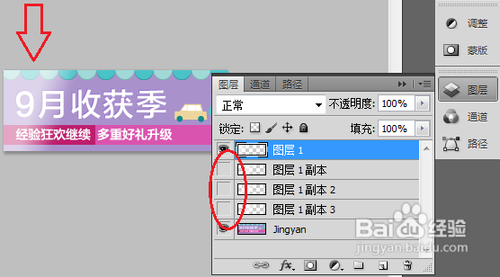
9、摆放好的效果好下图,我建立一黑色图层放在渐变图层之下以便看得清楚摆放的效果:
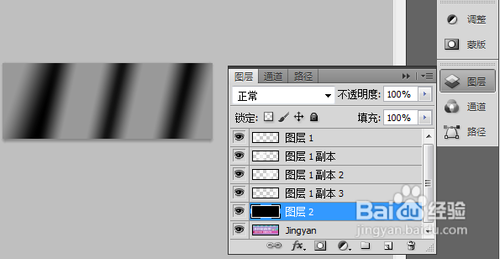
11、继续单击“复制所选帧”按钮,勾选“图层1”图层前的小眼睛,取消其它渐变效果图层前面的小眼睛;

12、同样的,根据渐变效果图层的墙绅褡孛数量建立多个帧层,并勾选相应渐变效果图层的小眼睛,取消其它渐变效果图层前面的小眼睛:

15、在弹出的窗口中选择格式为“Gif”,再单击“存储”即可。

声明:本网站引用、摘录或转载内容仅供网站访问者交流或参考,不代表本站立场,如存在版权或非法内容,请联系站长删除,联系邮箱:site.kefu@qq.com。
阅读量:42
阅读量:91
阅读量:47
阅读量:20
阅读量:73