如何使用photoshop拼接图片
1、1.运行Photoshop软件,打开“海报背景”和“运动场”两幅图片。
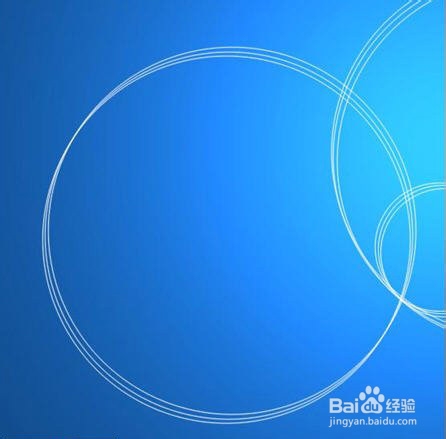


4、4.在“图层”面板中双击新增加的图层名称,将图层命名改为“运动场”。


6、6.保持“运动场”图层选中状态,添加并填充图层蒙版。从图片下方向上拖动鼠标,释放鼠标,得到如图所示效果。

7、8.打开“跳高”图片,选择工具箱中的“魔棒”工具,设置其选项。按住键盘上的“Shift”键,来选择图片的背景区域。
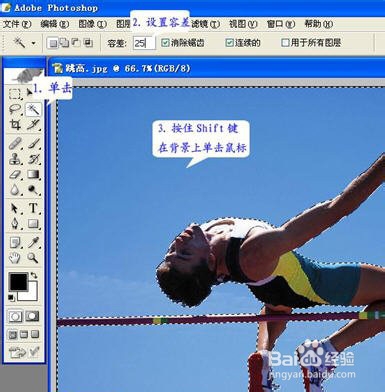
9、11.选择“编辑”→“拷贝”命令,复制选区内的图像。 返回“海报背景”窗口,选择“编辑”→“粘贴”命令,将剪贴板的的图像粘贴到当前图像中,并将新增加的图层命名为“运动员”。 保持“运动员”图层被选中,选择“编辑”→“自由变换”命令,调整图片大小和位置,按回车键确认。

声明:本网站引用、摘录或转载内容仅供网站访问者交流或参考,不代表本站立场,如存在版权或非法内容,请联系站长删除,联系邮箱:site.kefu@qq.com。
阅读量:31
阅读量:82
阅读量:59
阅读量:64
阅读量:49