ps制作火焰玫瑰
1、在ps软件中,新建一个800*800的文档,背景色填充为黑色,打开一张玫瑰的图片,如图所示

3、然后切换到路径,点击选区生成工作路径,如图所示
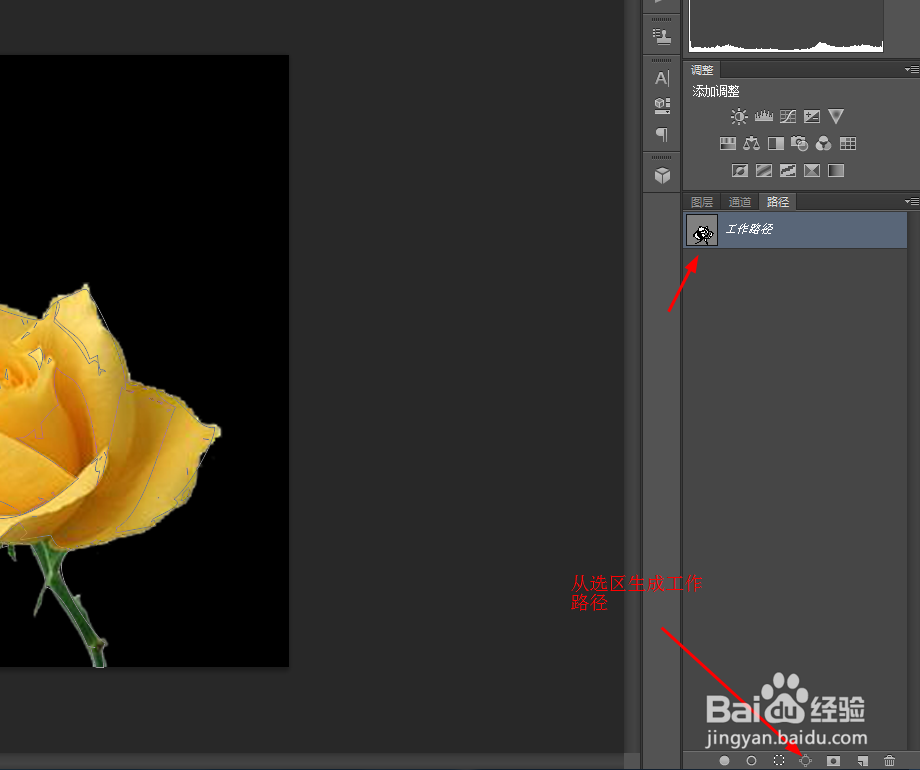
5、再切换到路径,选择画笔工具,按F5调整一下画笔,再点击用画笔描边路径,如图所示

6、回到图层面板,先隐藏玫瑰的图层,选择图层2,然后在滤镜中添加动感模糊,如图所示

7、接着选择涂抹工具,在图层2涂抹一下,如图所示
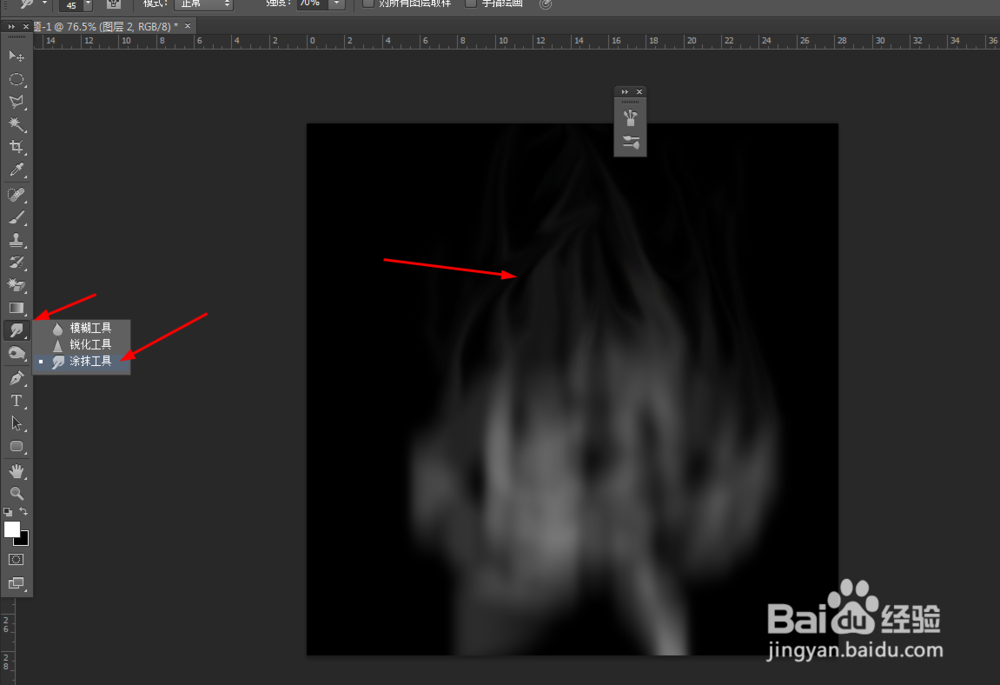
9、先打开隐藏玫瑰的图层,再把图层2的混合模式改为正片叠底,如图所示

10、最后创建亮度/对比度的调整图层,如图所示
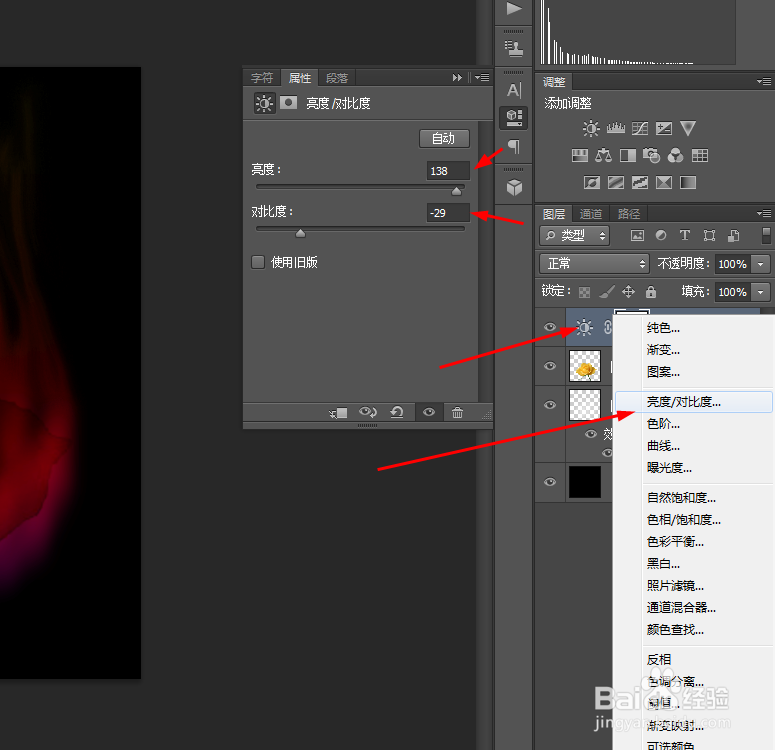
声明:本网站引用、摘录或转载内容仅供网站访问者交流或参考,不代表本站立场,如存在版权或非法内容,请联系站长删除,联系邮箱:site.kefu@qq.com。
阅读量:68
阅读量:59
阅读量:26
阅读量:75
阅读量:31