Photoshop——图层蒙版抠图
1、载入素材图片,如图所示:

3、找到右下角的“图层蒙版”按钮,如图所示:
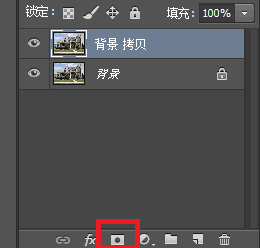
5、按D键,把前景色和背景色恢复到默认黑白色,如图所示:

7、选择“画笔工具”后,设置好大小,把天空之外的所有图像都涂抹,如图所示:

9、按Ctrl + Shift + J 剪切图层。到这里,已经把天空抠出来了,如图所示:

11、至此,教程结束

声明:本网站引用、摘录或转载内容仅供网站访问者交流或参考,不代表本站立场,如存在版权或非法内容,请联系站长删除,联系邮箱:site.kefu@qq.com。
阅读量:23
阅读量:96
阅读量:63
阅读量:79
阅读量:58